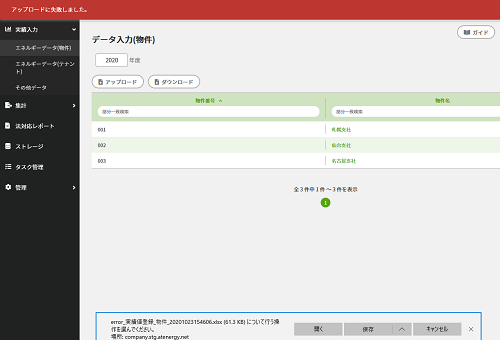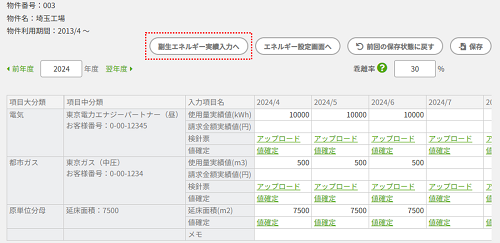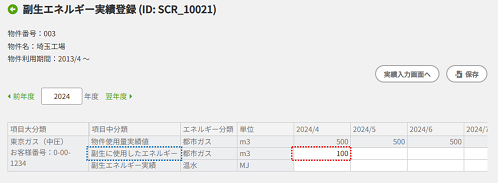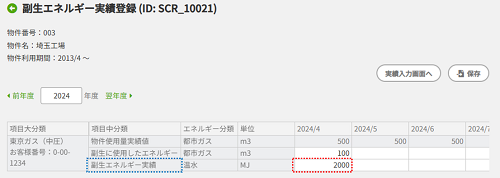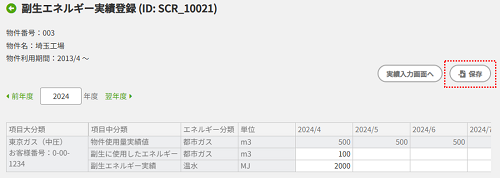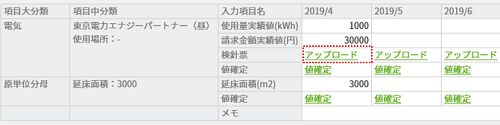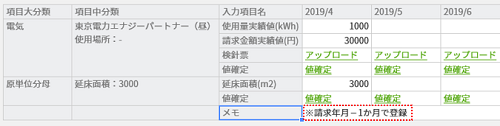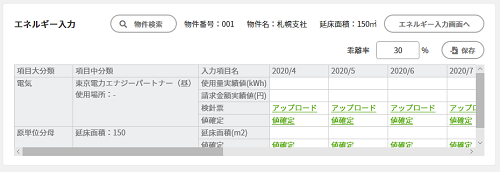エネルギーデータ(物件)画面では、物件で使用したエネルギー(電気やガスや上下水など)の使用した量や、請求金額を登録することができます。
使用量や請求金額のほか、法対応レポート機能で使用する延床面積などの原単位分母の実績値もこちらで登録することができます。
エネルギー使用量や金額を登録する際は、検針票や請求書などエネルギー使用量の分かる物をご用意ください。
実績値の登録方法は2種類あり、画面上で1物件ずつ登録する方法と、Excelのフォーマットでまとめて登録する方法があります。
-
メニューの中の実績入力をクリックすると、メニューが開きます。
その中のエネルギーデータ(物件)をクリックすると、右の画面がデータ入力(物件)画面に切り替わります。 -
実績値を登録したい年度を入力し、キーボードのEnterを押してください。
一覧が該当年度の物件に切り替わります。 - 実績値を登録したい物件をクリックします。
- 右側に実績値を入力する画面が表示されます。
-
物件利用エネルギーに登録されている項目が縦に並んでいて、年月が横に並んでいます。
実績値を入力したい項目がない場合は、先に物件利用エネルギーを作成してください。 -
白いセルに実績値を入力します。
例えば、電気使用量のうち、東京電力エナジーパートナー(昼)の4月の実績値を入力する場合は、図6のように赤の枠で囲ったセルへ使用量を入力します。 - 金額は使用量の1つ下のセルへ入力します。
- 延床面積等の原単位分母も管理している場合は、忘れずに入力してください。
- 入力ができましたら保存ボタンをクリックし、入力した内容を登録します。
- 画面上部に「保存しました」と表示されたら、物件の実績値の登録完了です。
-
使用量実績値は右上の乖離率%より前年同月値と差がある場合はセルが赤色になります。
乖離率はデフォルトで30%に設定されていますが、任意の数値に変更可能です。
使用量実績値の確認にご活用ください。
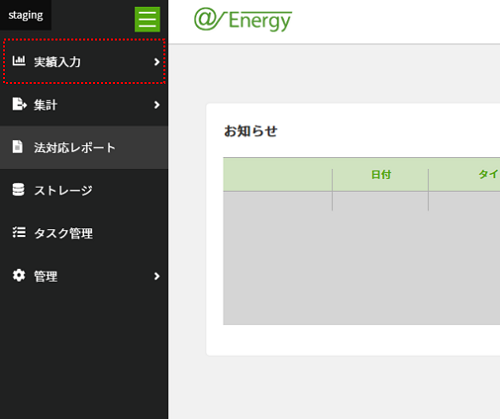
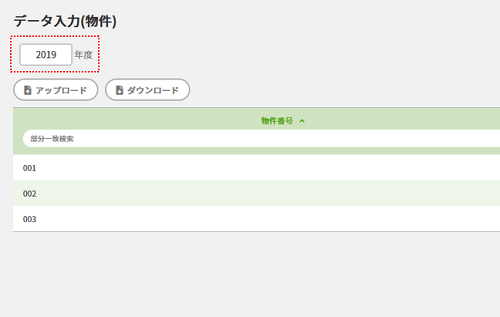
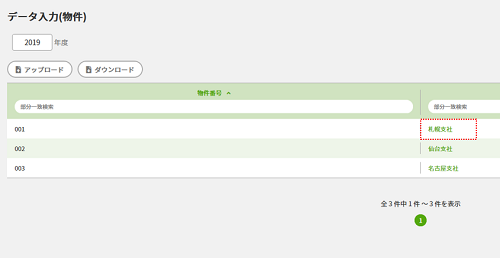
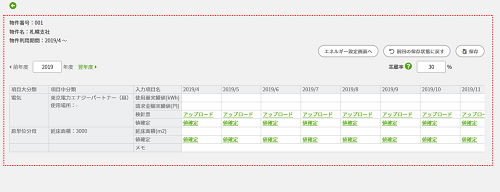
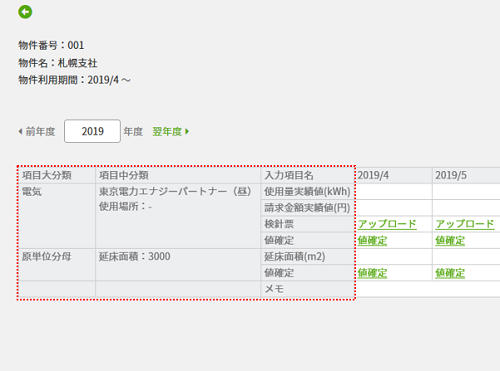
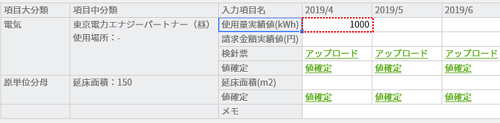
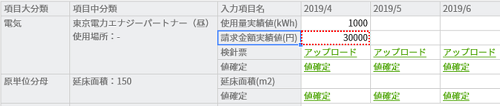
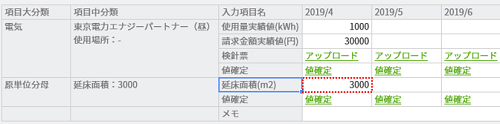

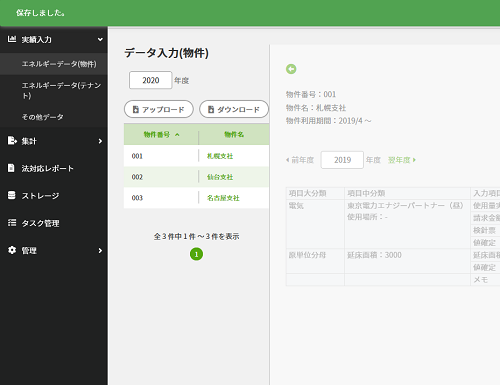
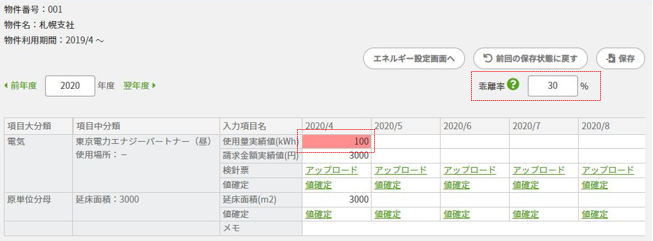
-
メニューの中の実績入力をクリックすると、メニューが開きます。
その中のエネルギーデータ(物件)をクリックすると、右の画面がデータ入力(物件)画面に切り替わります。 -
登録したい年度を入力し、キーボードのEnterを押します。
物件番号や物件名で絞り込むこともできます。 - ダウンロードをクリックしてエクセルファイルをダウンロードします。
- ダウンロードしたファイルを保存して、開きます。
-
エネルギー使用量の入力は、エネルギー使用量(物件)シートを、
請求金額の入力は、請求金額(物件)シートを、
延べ床面積などの原単位分母値を入力する場合は、原単位分母シートを表示してください。
黄色背景セルに実績値を入力します。
また、実績値を登録する行の更新サインをプルダウンで「更新する」にしてください。
- 入力が終わりましたらファイルを保存し、アップロードします。
- 画面上部に「アップロードしました。」と表示されたら、登録が完了しました。
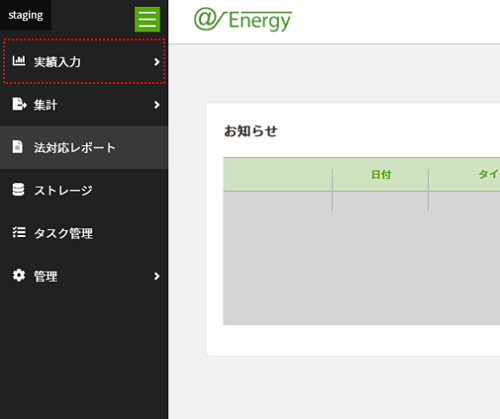
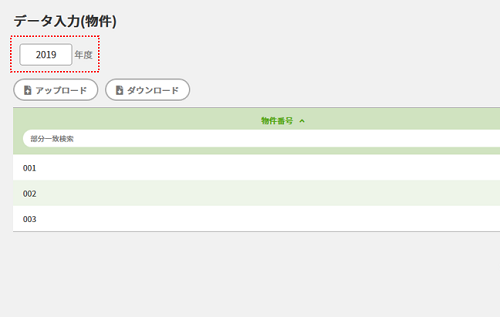
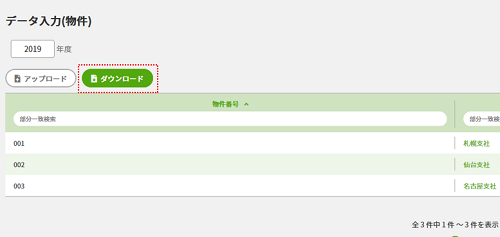
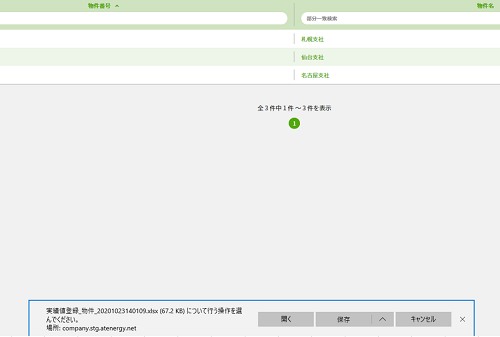

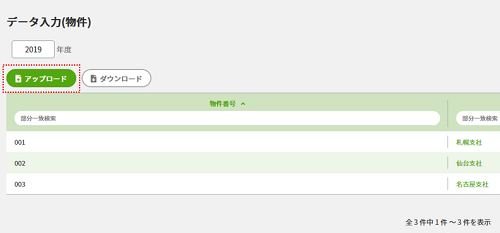
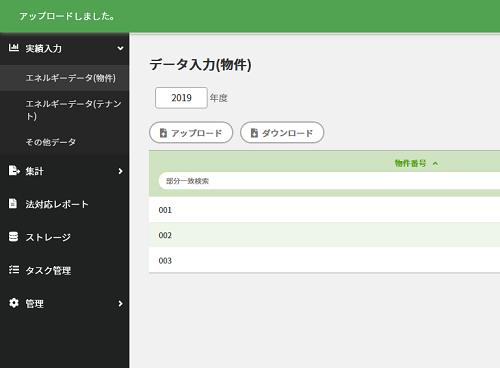
※アップロードに失敗した場合
ファイルのアップロード後、画面上部に赤いメッセージが表示された場合はエラーとなり、登録が行われていません。
画面下部のファイルをダウンロードすると、エラー情報が記載されています。
エラー情報を参考にファイルを修正して、再度アップロードしてください。