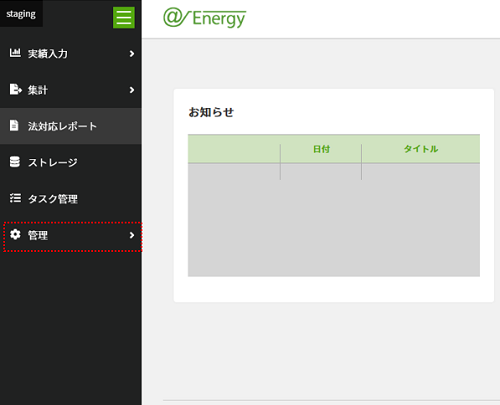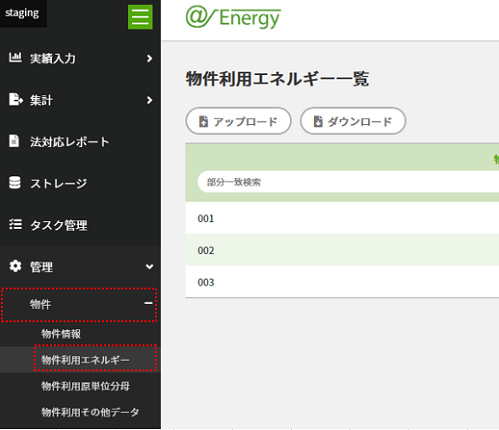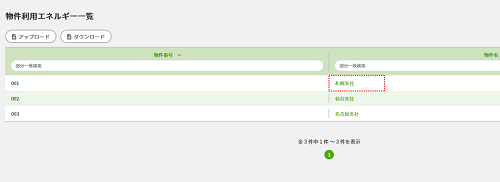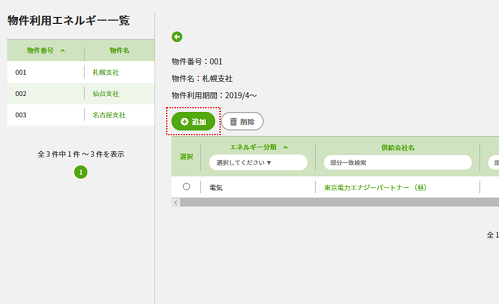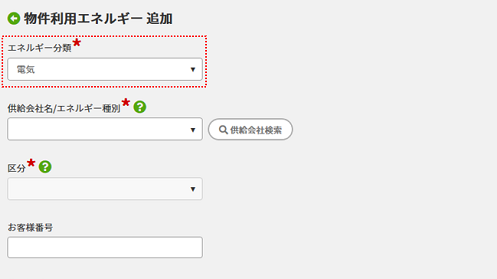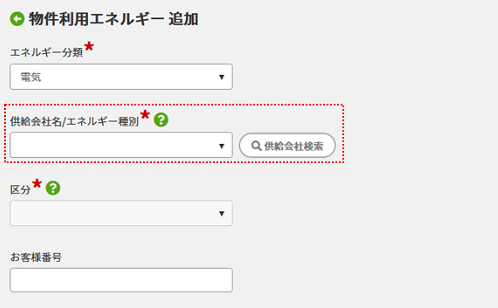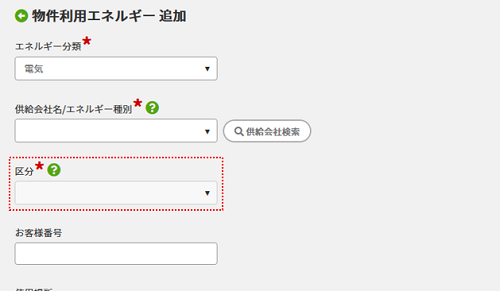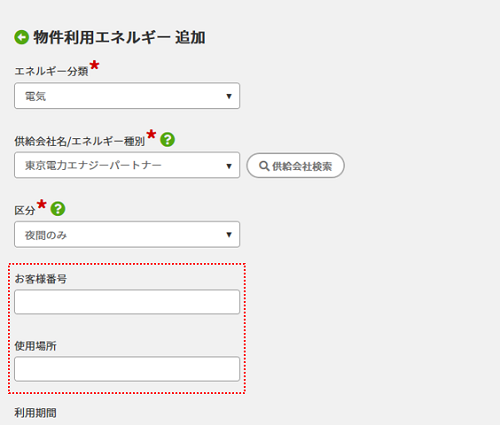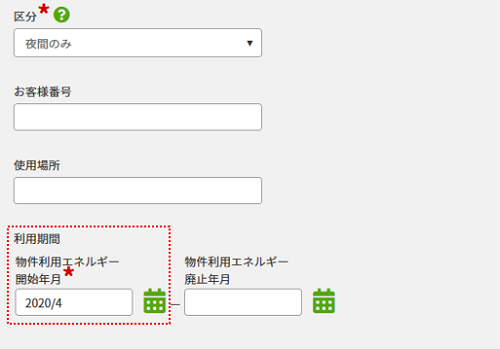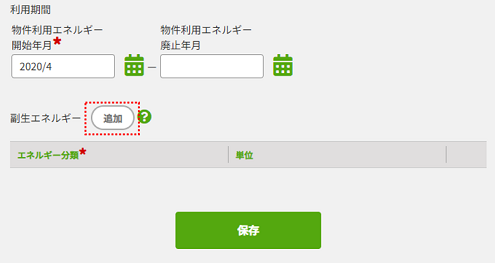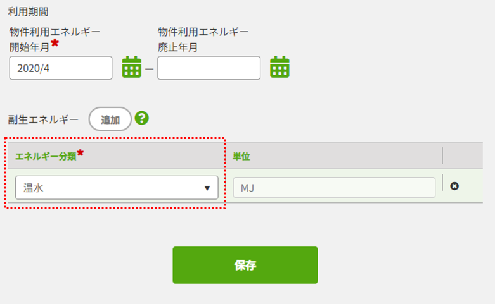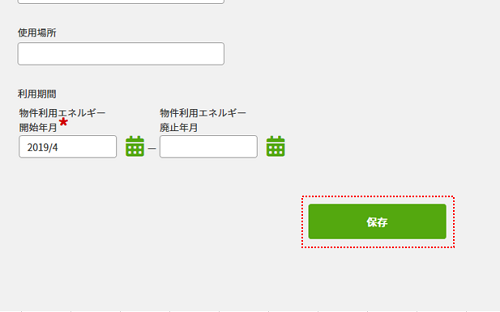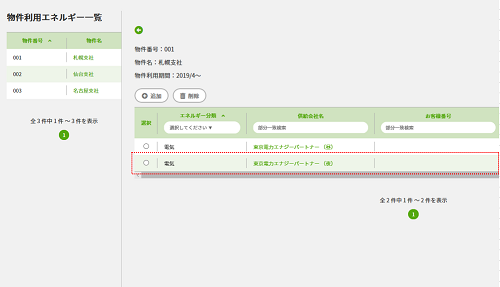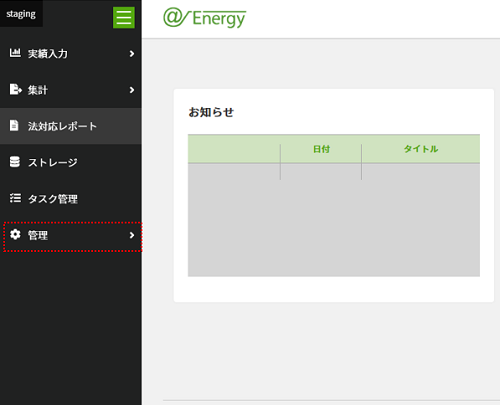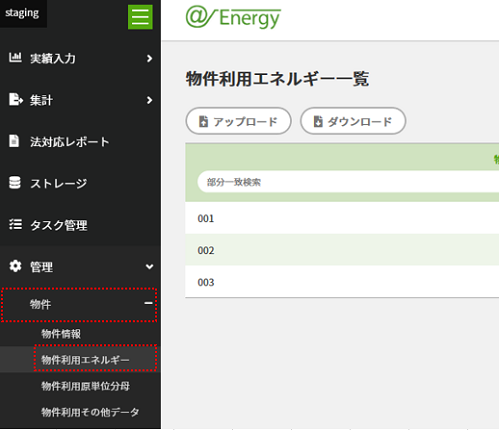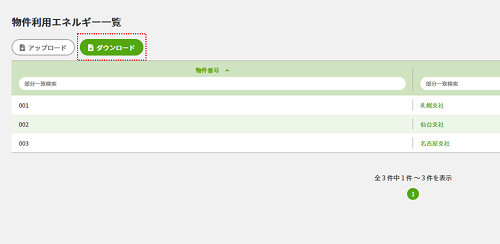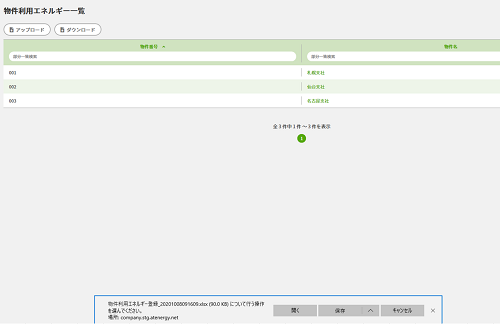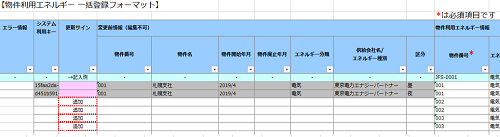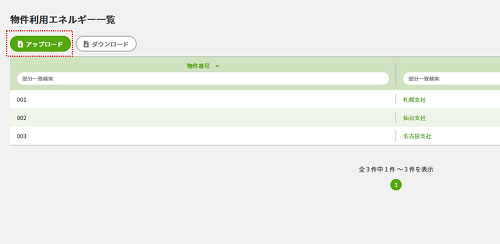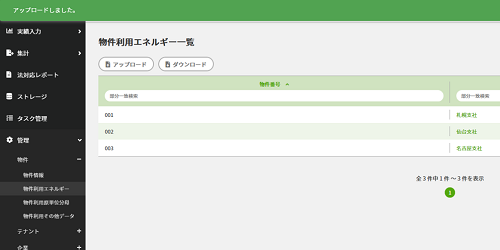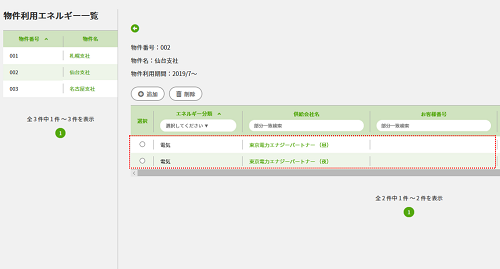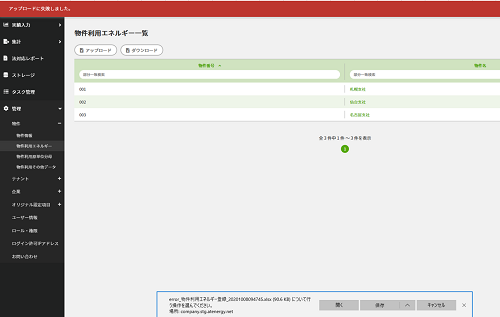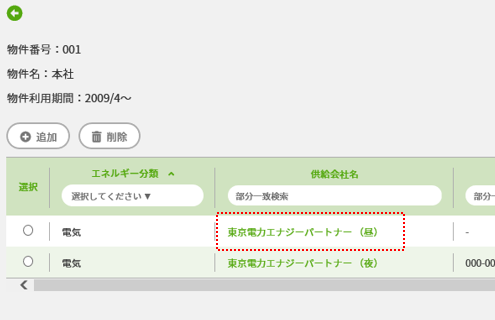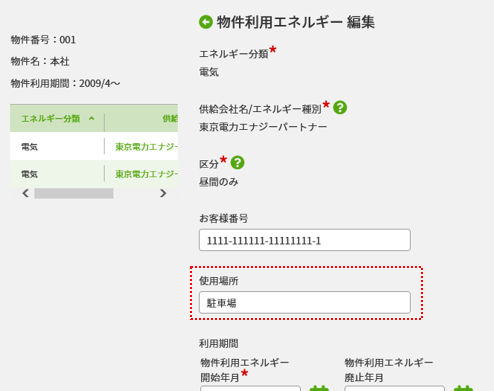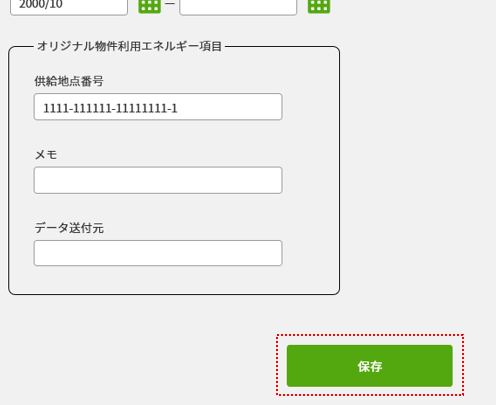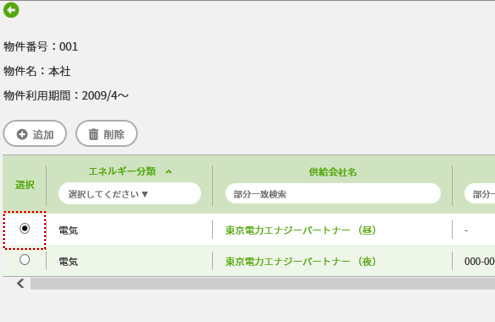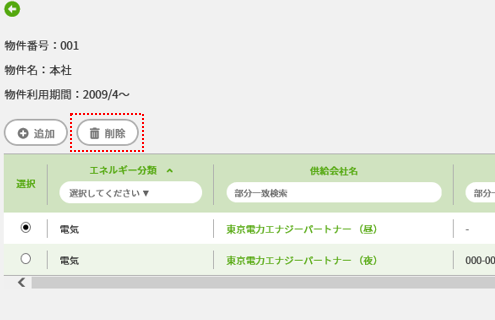電気や都市ガスの毎月の使用量を登録するためには、物件利用エネルギーの設定が必要です。
@エナジーでは、物件で使用する電気やガスなどの契約を、物件利用エネルギーとして登録します。
物件ごとに、エネルギーの種類と供給会社を設定できます。
物件利用エネルギーの登録でエネルギーの種類と供給会社を設定することで、CO2排出係数や熱量換算係数が自動的に設定されます。 各年度の利用エネルギーと係数の一覧は、実績入力のExcelのフォーマットでご確認いただけます。