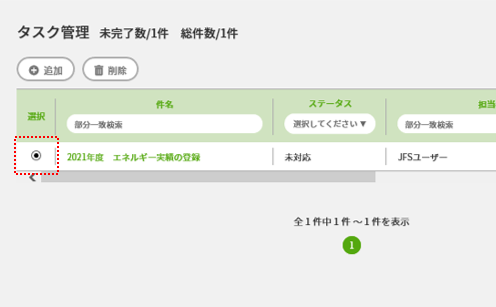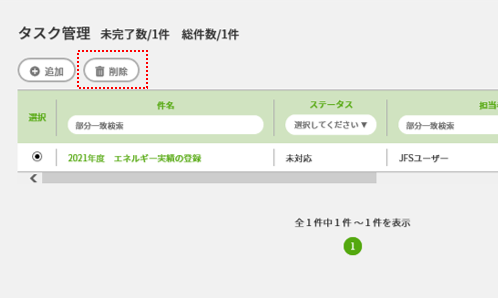タスク管理機能では、進捗管理やスケジュール管理ができます。
使用量などのデータ収集の進捗管理や、報告書の作成スケジュールなど、@エナジーで一元管理ができます。
チュートリアル TUTORIAL
タスク管理
タスク管理について
メール通知について
タスクが新規登録された場合や、タスクが更新された場合は、メンバーにメールで通知が届きます。
※ログインIDがメールアドレスではないユーザーにはメールで通知はされません。
新しくタスクを追加する
- メニューの中のタスク管理をクリックします。
- 追加ボタンをクリックすると、タスクを追加する画面が表示されます。
-
メンバーボタンをクリックすると、タスクに関わるユーザーを追加できます。
メンバーを設定する小窓を閉じる場合は、もう一度メンバーボタンをクリックしてください。
初期状態は、タスクを追加したユーザーのみが設定されています。 - メンバーに追加したいユーザーのログインIDを入力し、追加をクリックするとメンバーが追加されます。
-
メンバーに追加すると、追加されたユーザーがタスクを閲覧できるようになります。
ユーザーをメンバーから外したい場合は、ユーザー情報の右側にあるマイナスボタンをクリックしてください。 -
JFS招待にチェックを入れることで、JFSがタスクを閲覧できるようにすることができます。
JFS招待にチェックが入っていない場合は、JFSがタスクの内容を閲覧することはできません。 -
件名と詳細を入力してください。
件名と詳細は登録必須項目のため、必ず入力してください。 - 担当者にはタスクのメイン担当者を1名設定してください。
- タスクの開始日と期限日を設定してください。
-
タスクの優先度を低・中・高の中から設定してください。
初期状態は優先度中となっています。 - ファイルを添付する場合は、ファイルをドラッグ&ドロップ、もしくはファイルを選択からファイルを指定してください。
- 入力が終わりましたら、下部にある緑色の保存をクリックし、ファイルを保存します。
-
タスクが追加されました。
メンバーにメールで、タスクが追加された通知が送信されます。
※ログインIDがメールアドレスではないユーザーには、メールで通知はされません。
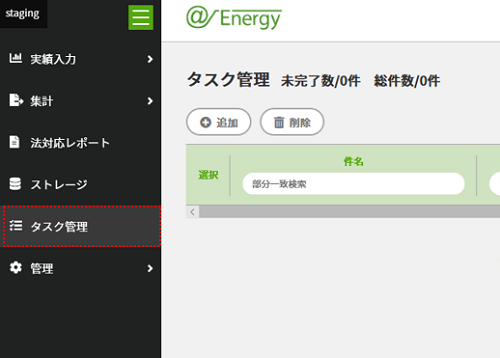
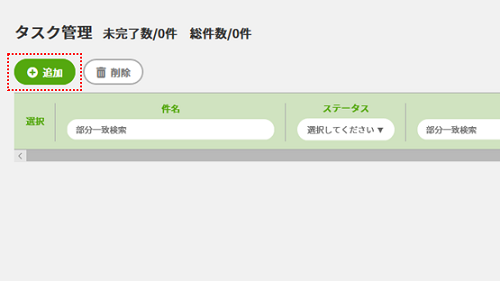
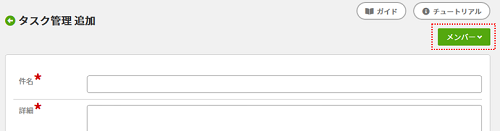
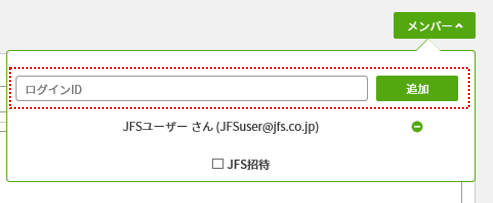
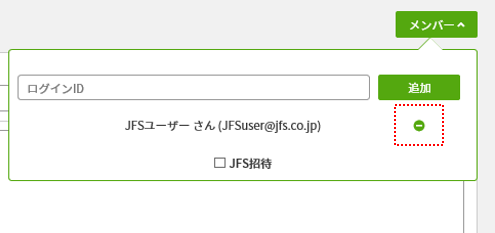
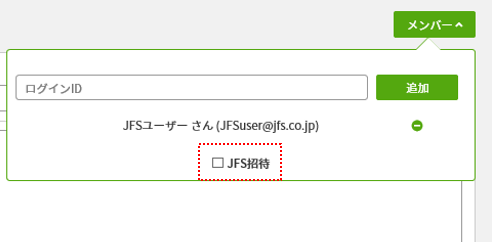
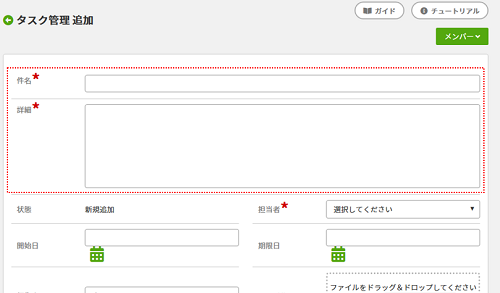
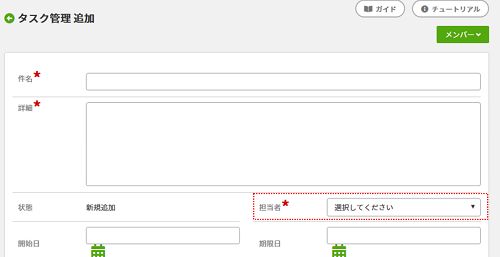
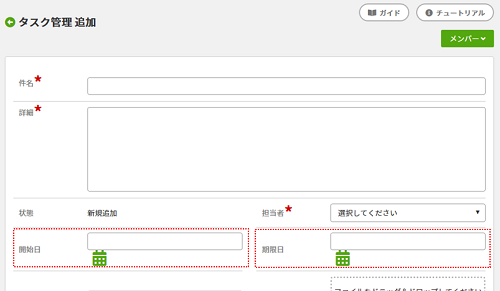
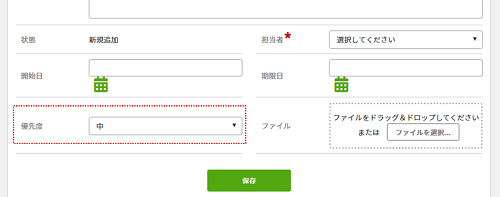
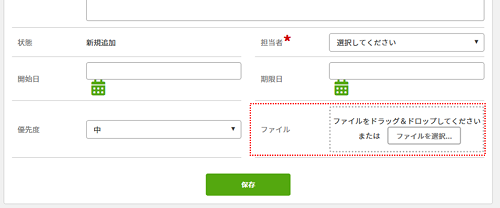

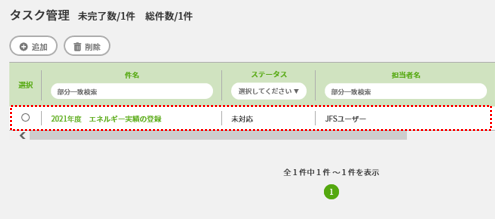
保存した内容を更新する
- 編集したいタスクの件名をクリックします。
- コメントに更新内容やメモを入力します。
-
コメントの入力欄をクリックすると、状態や担当者など、編集ができる項目が表示されます。
メンバーの変更は、メンバーボタンから変更することができます。 - 入力が終わりましたら、下部にある保存ボタンをクリックし、編集内容を保存します。
-
編集した内容が反映されました。
メンバーにメールでタスクが更新された通知が送信されます。
※ログインIDがメールアドレスではないユーザーにはメールで通知はされません。
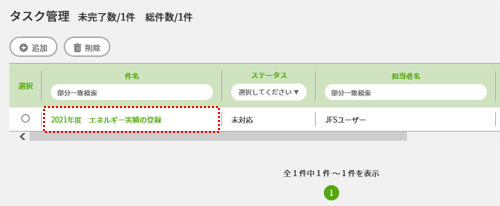


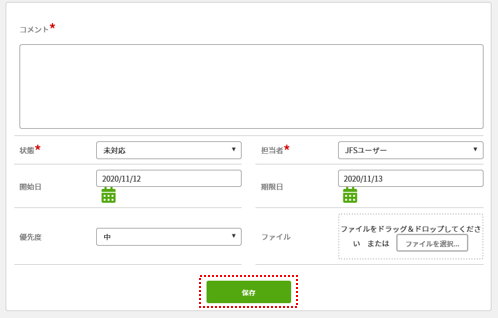
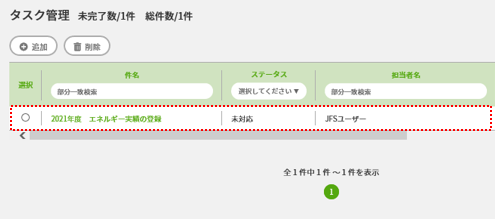
タスクを削除する
-
削除したいタスクの、左側にあるラジオボタンにチェックを入れます。
※複数を選択することはできません。 -
削除ボタンをクリックすると、チェックを入れたタスクが削除されます。
タスクが削除されると、メンバーにメールでタスクが削除された通知が送信されます。
※ログインIDがメールアドレスではないユーザーには、メールで通知はされません。