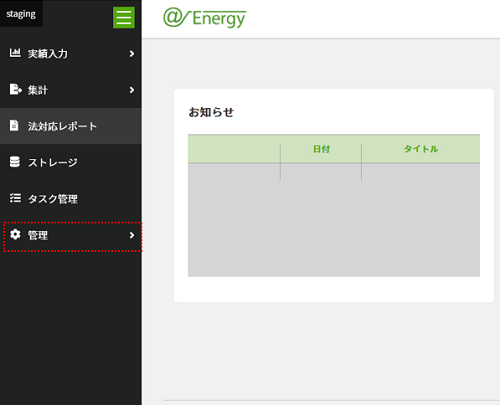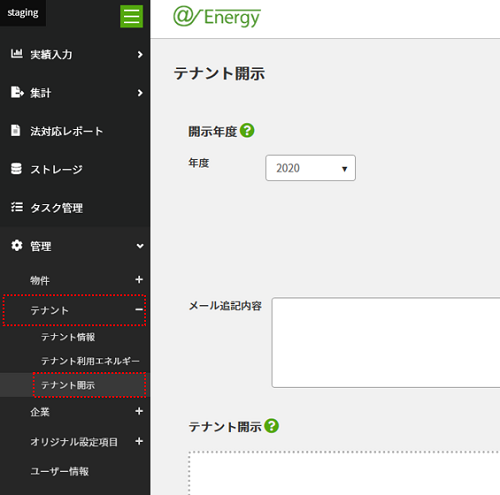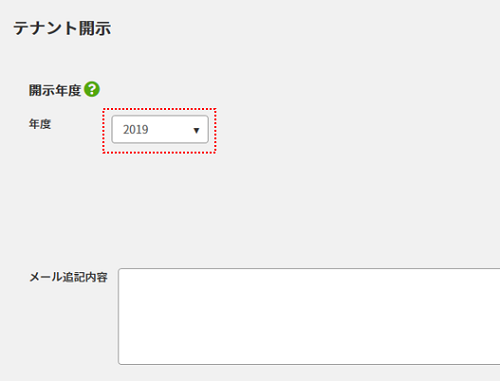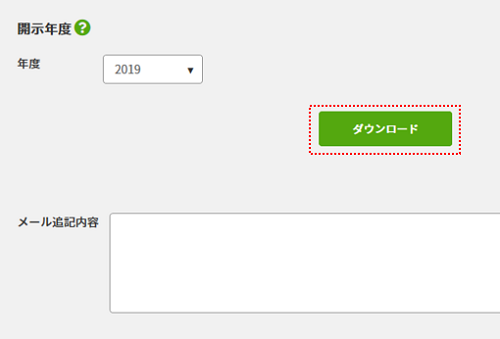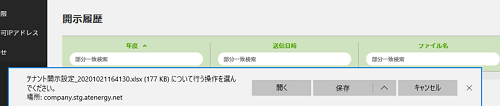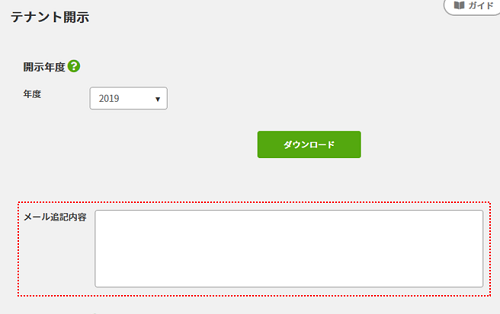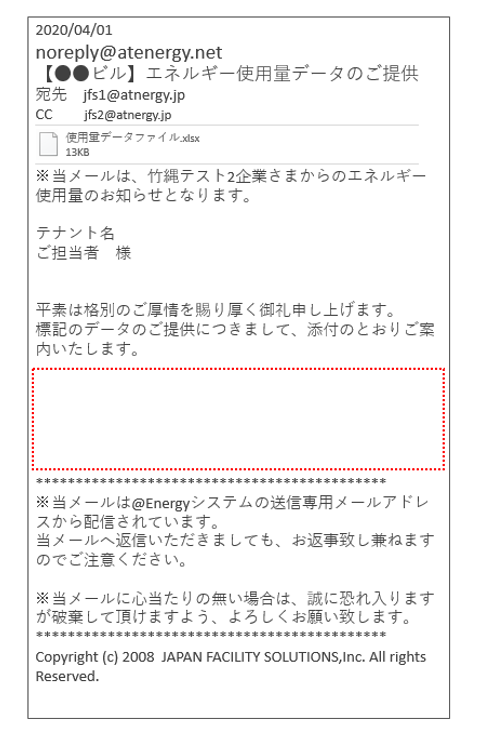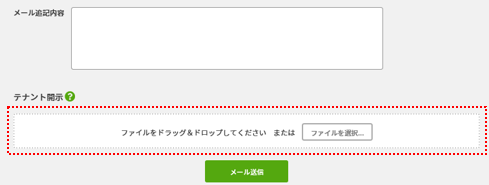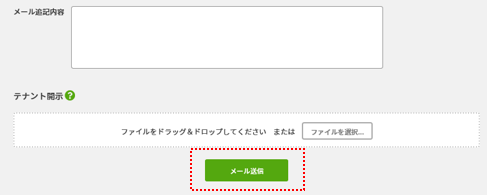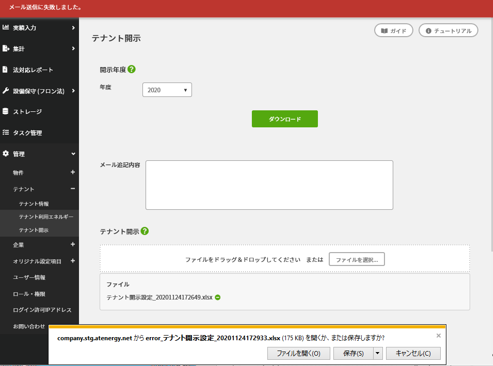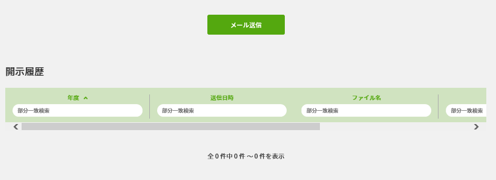テナント開示機能では、@エナジーに登録されている、各テナントのエネルギー使用量をテナントにメールで通知することができます。
オーナーが課せられている、テナントのエネルギー使用量を開示する努力義務を、順守することに役立ちます
月単位でデータを開示できるので、毎月通知することも年度毎に通知することもできます。
開示を行うと、各テナントへメールが送信されます。
メールには、エネルギー使用量が記載された、エクセルファイルが添付されます。
テナントは、メールに添付されたエクセルファイルを確認することで、使用したエネルギー使用量を知ることができます。