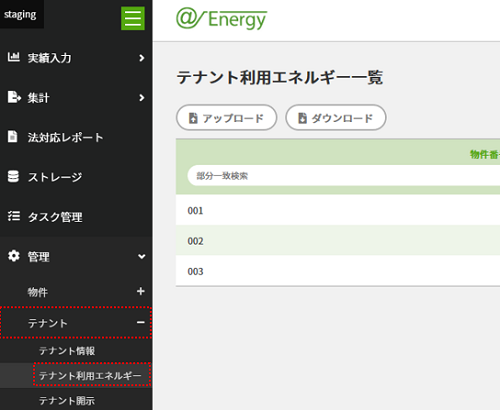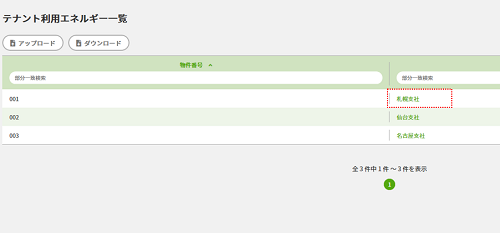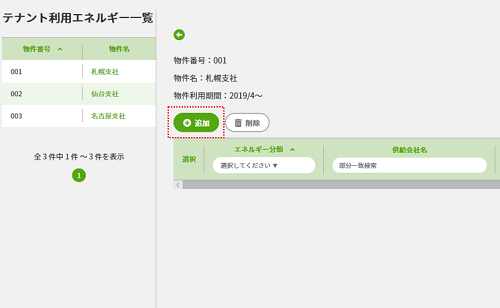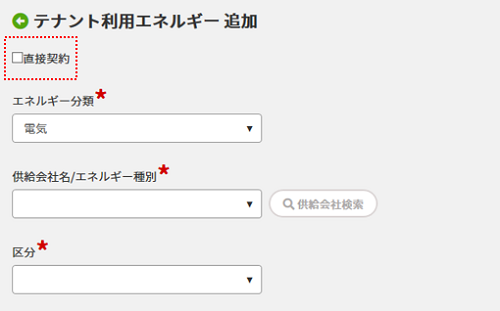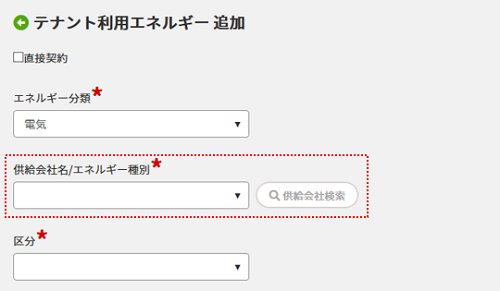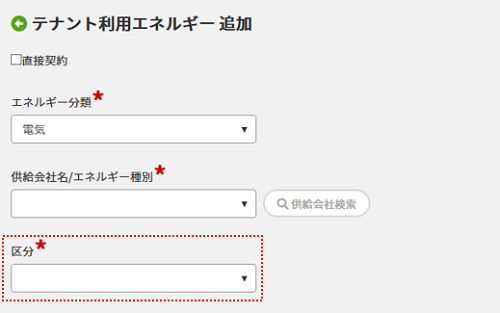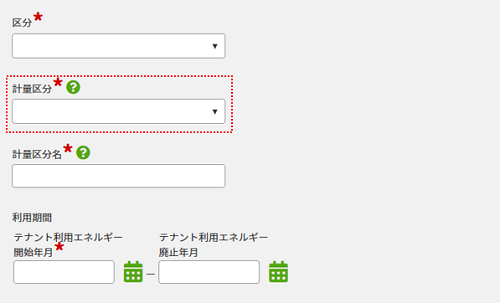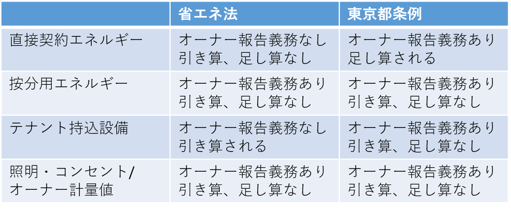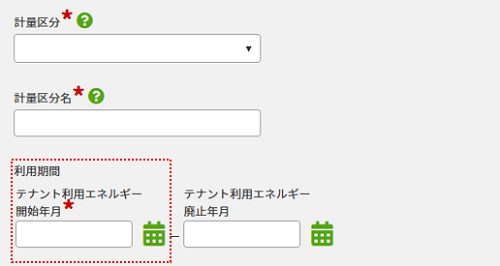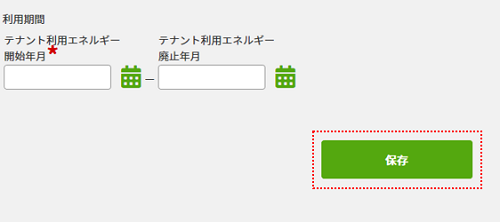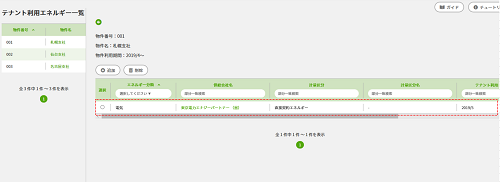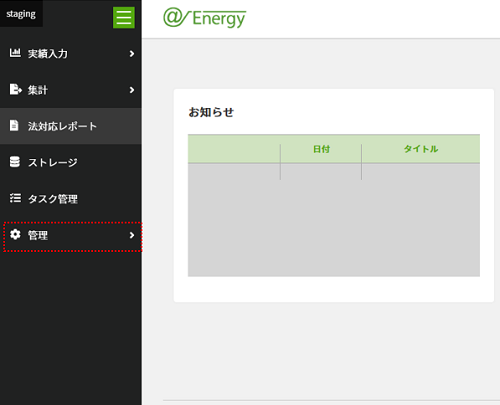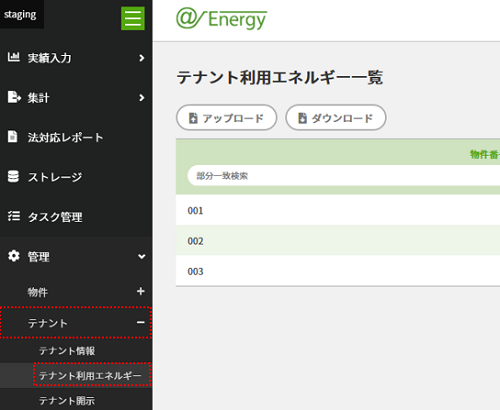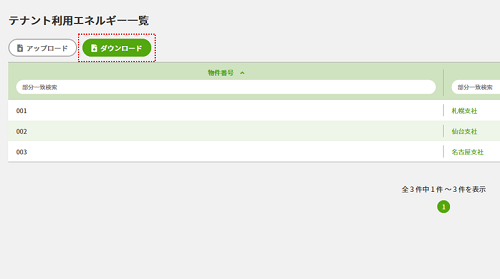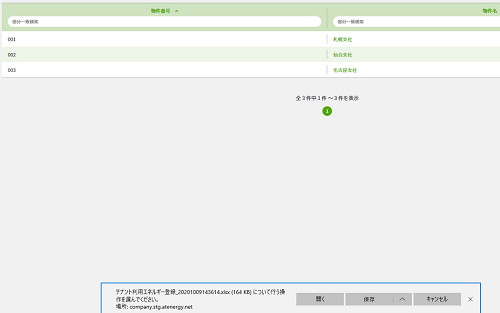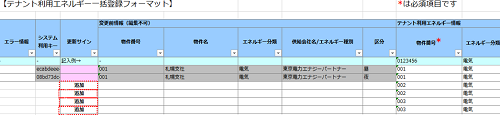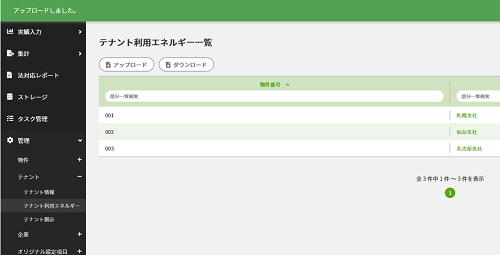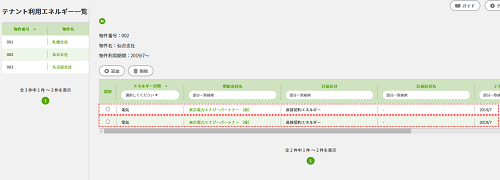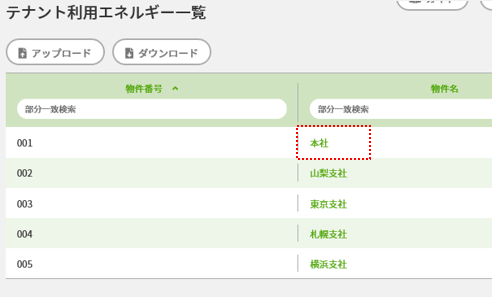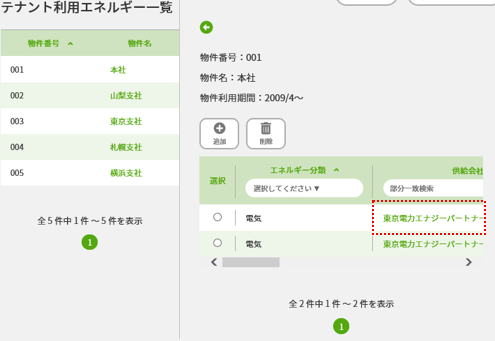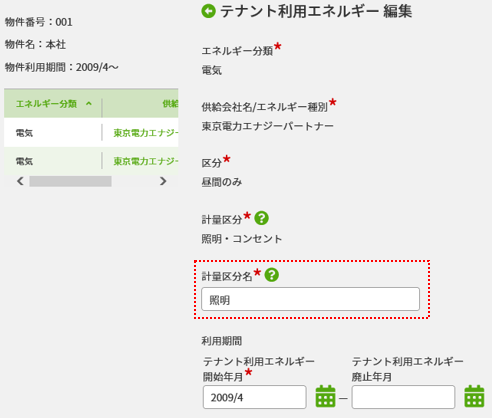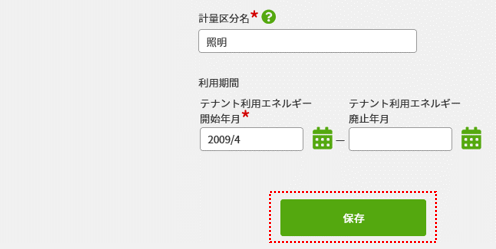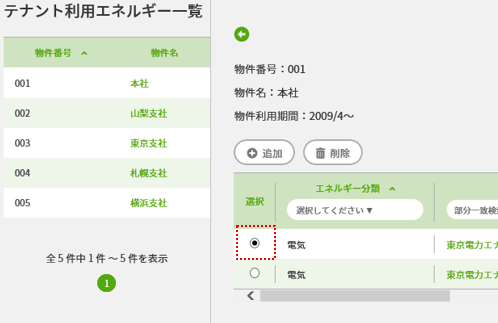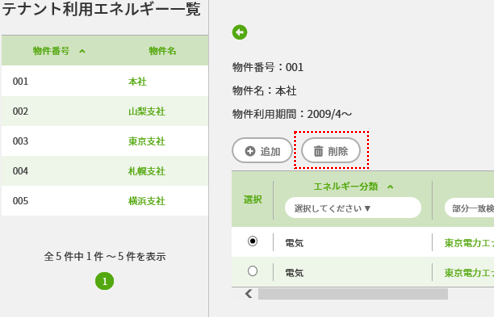テナント利用エネルギーとは、テナントが使用したエネルギーを登録するための枠です。
テナントが使用したエネルギー使用量を登録するためには、テナント利用エネルギーの設定が必要です。
物件利用エネルギーの中からテナントも使用している利用エネルギーを登録したり、テナントが供給会社と直接契約している利用エネルギーを登録できます。
テナントの電気や都市ガスの毎月の使用量を登録するためには、テナント利用エネルギーの設定が必要です。
物件利用エネルギーと同様に、エネルギーの種類と供給会社を指定することで、CO2排出係数や熱量換算係数が自動的に設定されます。 各年度の利用エネルギーと係数の一覧は、実績入力のExcelのフォーマットでご確認いただけます。