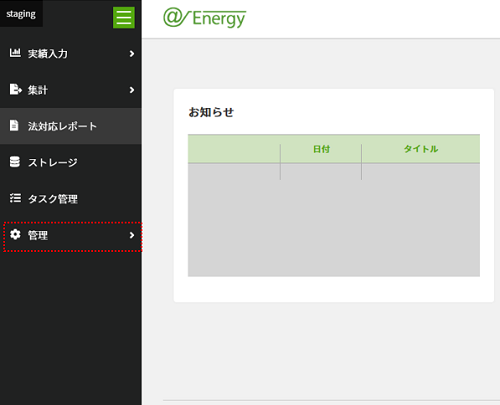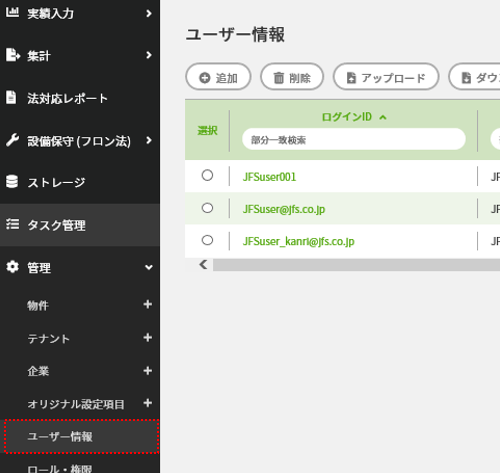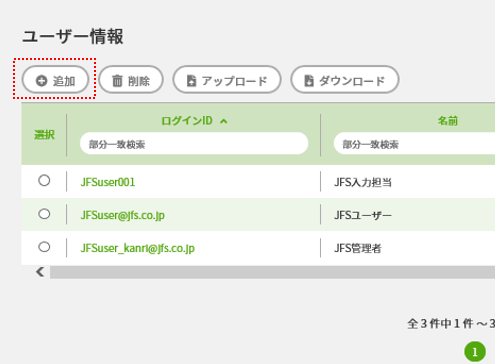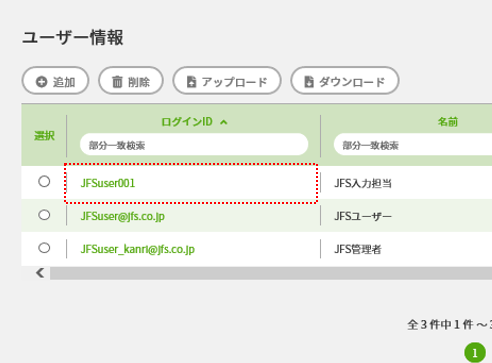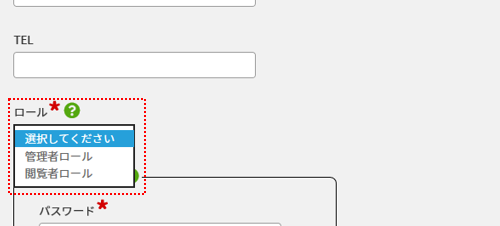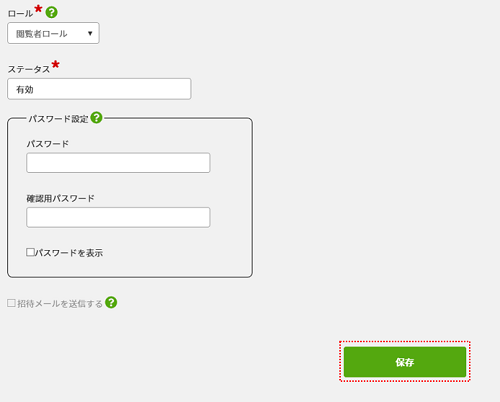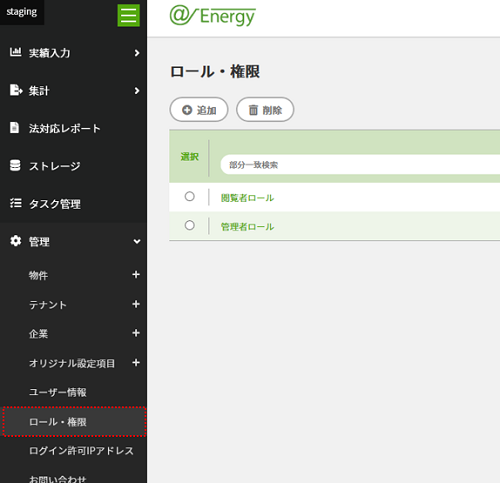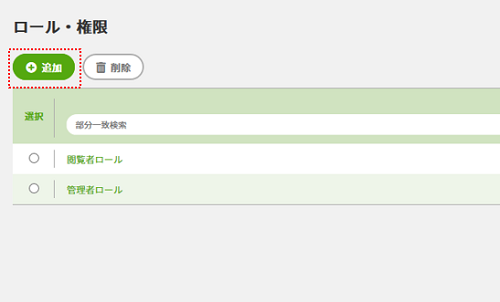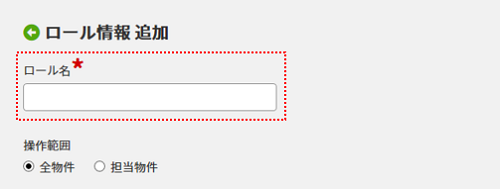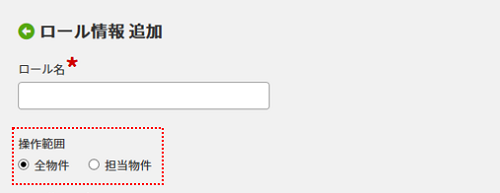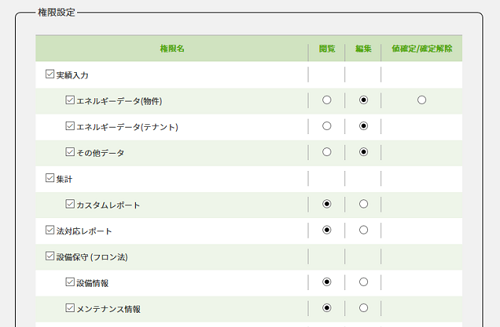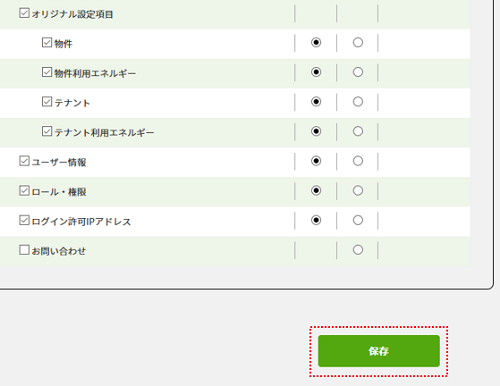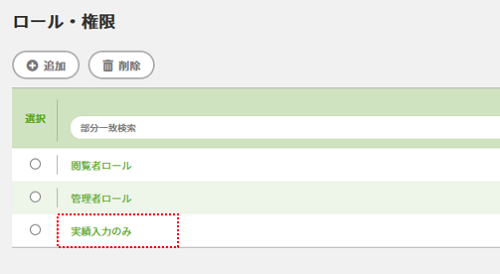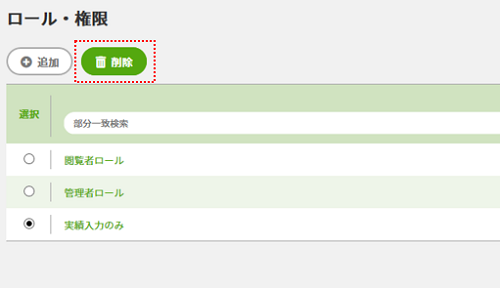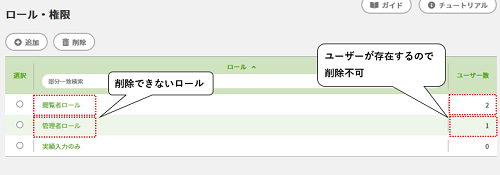@エナジーにはいろいろな機能があり、その機能ごとに「利用できる/できない」を設定する必要があります。
そして、機能ごとの「利用できる/できない」設定を組み合わせて、名前を付けて定義したものをロールと呼びます。
あらかじめロールを作成しておくことで、ユーザーを作成するたびに機能ごとの権限を設定する、という手間を省略できます。
@エナジーでは、自由にユーザーアカウントを作成することができます。
しかし、すべてのユーザーに同じ権限を与える必要はありません。
管理者であれば、すべての物件にアクセスしたいでしょうが、特定の物件の担当者ユーザー(例:ビル管理会社の担当者)には、
その物件の情報以外は必要ありません。
管理者はロールをユーザーごと設定できるので、ユーザーの役割に応じた、
@エナジーでできること/できないことを個別に管理することができます。
@エナジーで新規お申し込みをしたお客さまは、すべての権限を持った管理者ロールが設定されています。
それ以外のユーザーは、そのユーザーアカウントの作成者が決めたロールが個別に設定されています。
これらのロールは、変更権限を持つユーザーが、いつでも変更することができます。
@エナジーには予め、管理者ロールと閲覧者ロールという2つのロールが用意されています。
管理者ロールは、もっとも強力なロールです。所属している企業の、すべての情報にアクセスすることができ、
それらの情報を操作する権限を持つロールです。
一方、閲覧者ロールは、すべての情報にアクセスすることができますが、情報の変更(追加、更新、削除)は一切できません。
これら2つのロールは@エナジーに備え付けられており、内容を変更したり、削除することはできません。
@エナジーでは基本のロール以外に、ユーザー必要なオリジナルのロールを作成することができます。
オリジナルのロールには、@エナジーの機能ごとに権限を設定することができます。
その権限には「閲覧」と「編集」の2種類がありますが、そのどちらの権限も設定しないことで、その機能を利用できないようにすることも可能です。
また、権限の対象を、すべての物件にするのか、一部の物件に制限するのかを設定することもできます。
オリジナルのロールを活用すれば、以下のようなユーザーアカウントを作成できます。
① 電気の使用量は入力できるが、物件情報は閲覧しかできないユーザー
② すべての物件にアクセスできるが、ユーザー情報へのアクセスは制限されたユーザー
③ 特定のテナントのエネルギー実績を入力するだけのユーザー
ロールは自由に作ることができ、一度作成あとでも、変更権限を持つユーザーが、いつでも変更や削除が可能です。
ただし、あまり多く作りすぎると、その管理が煩雑になるため、必要最低限の作成をおすすめします。