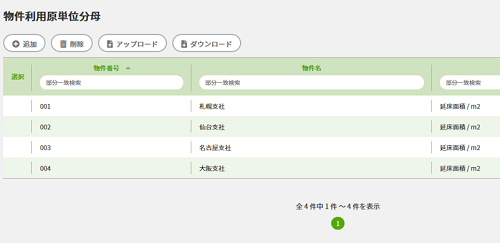企業利用原単位分母で追加した原単位分母を、物件利用原単位分母に追加するための機能です。
物件利用原単位分母に追加すると、実績値入力に入力欄が追加され、毎月の実績値を入力できるようになります。
また、物件利用原単位分母に追加することで、法対応レポートで利用する原単位分母としても、設定できるようになります。
物件利用原単位分母の追加方法は2種類あり、画面上で1件ずつ追加する方法と、Excelのフォーマットでまとめて追加する方法があります。
- メニューの中の管理をクリックします。
-
管理の中の物件をクリックすると、さらにメニューが開きます。
その中の物件利用原単位分母をクリックすると、右の画面が物件利用原単位分母一覧画面に切り替わります。 - 追加ボタンをクリックすると、右側に物件利用原単位分母を追加する画面が表示されます。
-
物件を選択します。
物件番号を入力、もしくは物件検索から物件を選択してください。
※物件名は参考のため、入力不要です。 - 原単位分母をプルダウンで選択します。
- 入力ができましたら、下部にある保存ボタンをクリックします。
- 先ほど追加した物件利用原単位分母が追加されました。
物件利用原単位分母の追加完了です。

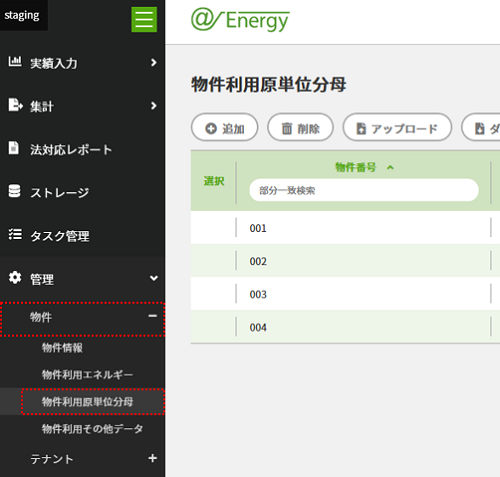
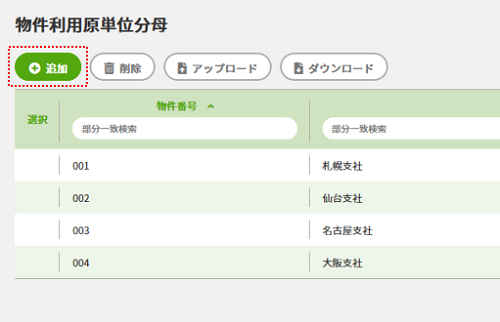
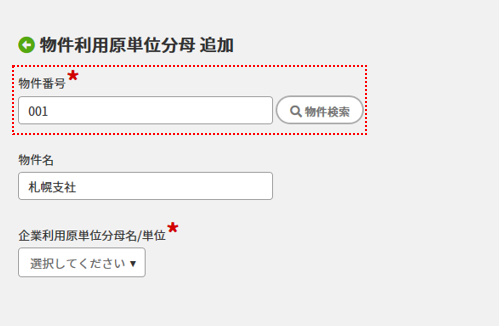
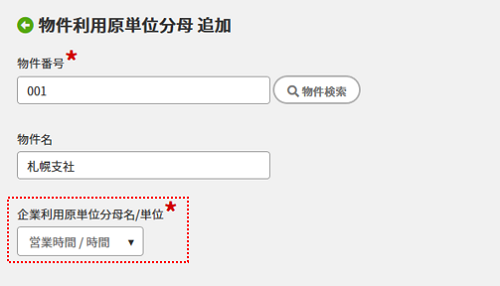
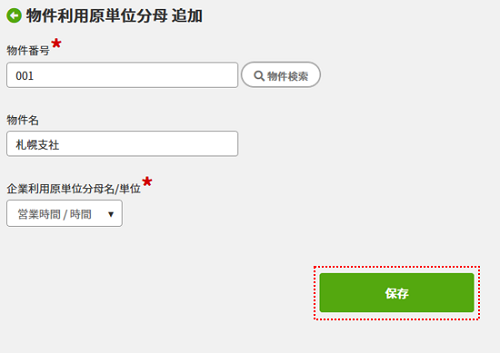
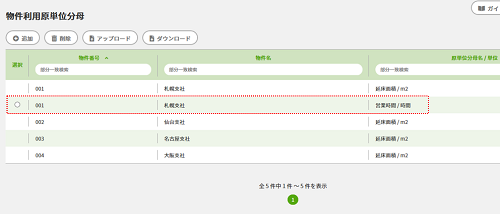
- メニューの中の管理をクリックします。
-
管理の中の物件をクリックすると、さらにメニューが開きます。
その中の物件利用原単位分母をクリックすると、右の画面が物件利用原単位分母一覧画面に切り替わります。 - ダウンロードをクリックして、エクセルファイルをダウンロードします。
- ダウンロードしたファイルを保存して、開きます。
-
物件利用原単位分母シートを表示します。
入力するための行をコピーして追加します。
まず、6行目を右クリックします。 - コピーを選択します。
- 一番下の行のひとつ下の行を右クリックして、貼り付けを選択します。
-
追加した行の情報を消去します。
追加した行を右クリックして、数式と値のクリアを選択します。 - 原単位分母(単位)をプルダウンから選択します。
-
入力が終わりましたら、ファイルを保存します。
HPにもどり、アップロードをクリックして、先ほど保存したファイルを選択します。
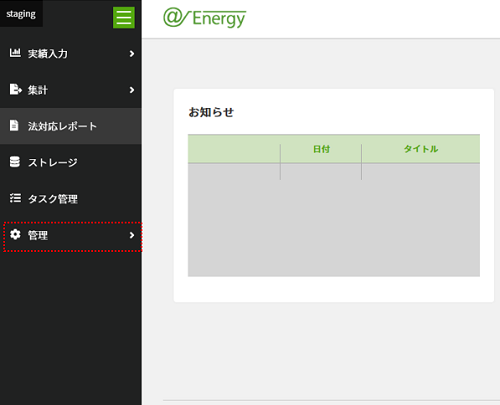
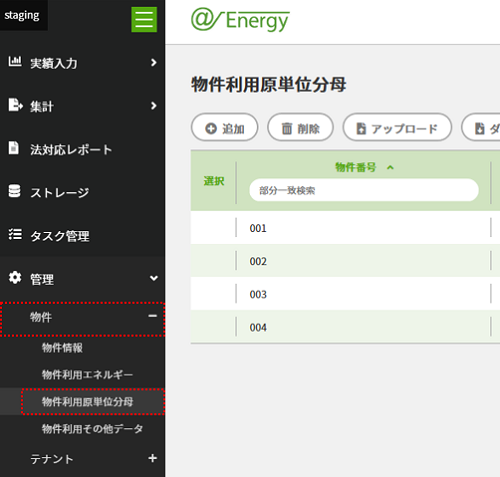
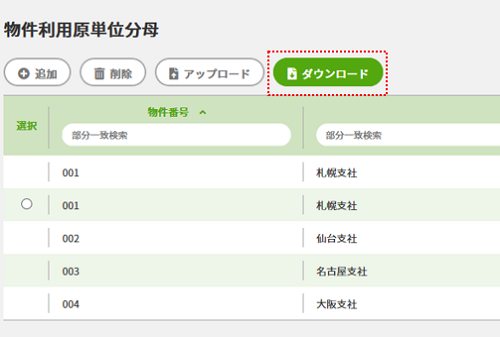
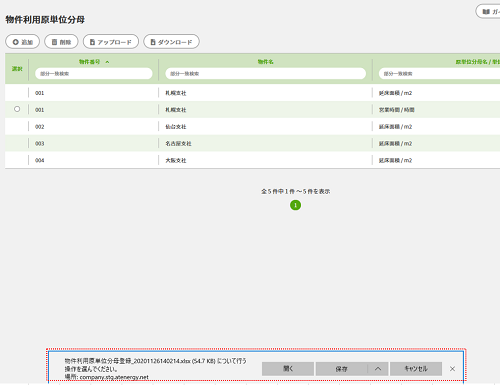
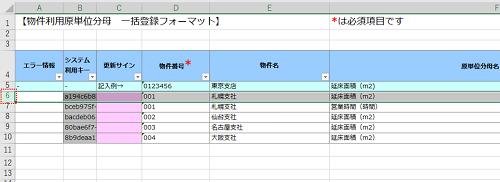
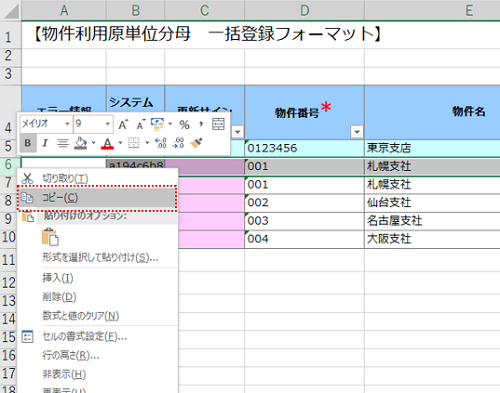
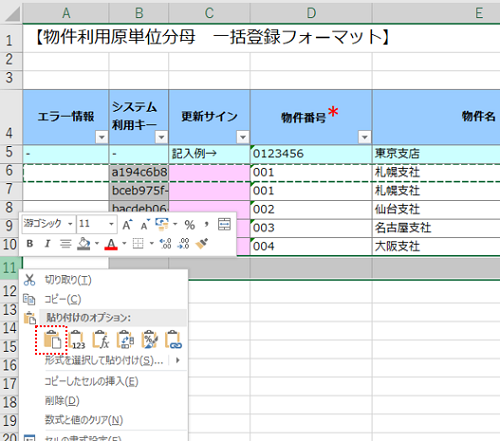

追加した行に物件番号を入力します。
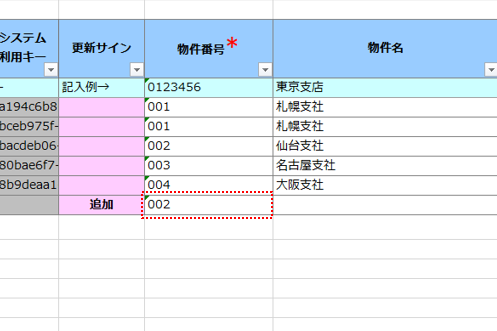
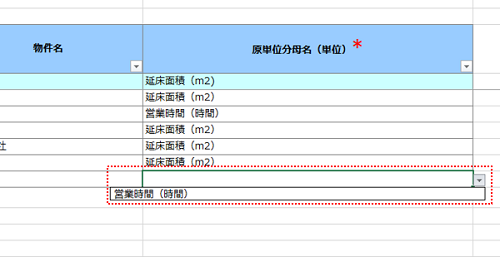
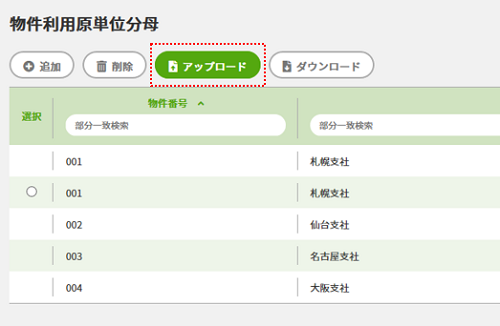
※アップロードに失敗した場合
ファイルのアップロード後、画面上部に赤いメッセージが表示された場合はエラーとなり、登録が行われていません。
画面下部のファイルをダウンロードすると、エラー情報が記載されています。
エラー情報を参考にファイルを修正して、再度アップロードしてください。
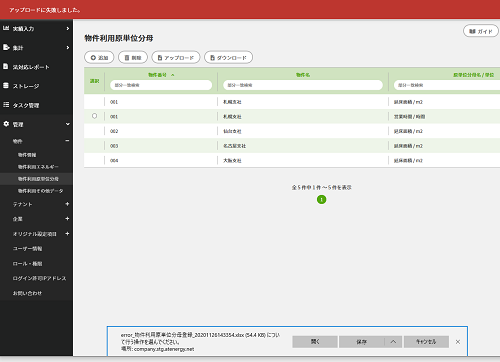
※物件利用原単位分母を削除すると、登録されていた実績値も同時に削除されます。
※削除した物件利用原単位分母および実績値は、復元できませんのでご注意ください。
削除したい物件利用原単位分母にチェックをいれます。
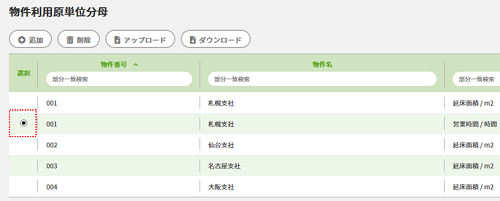
削除ボタンをクリックすると、チェックを入れた物件利用原単位分母が削除されます。
※延床面積は削除することができません。