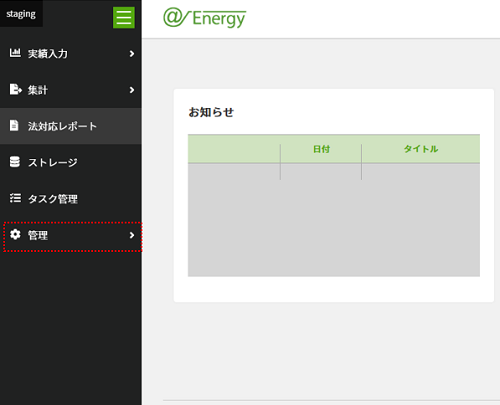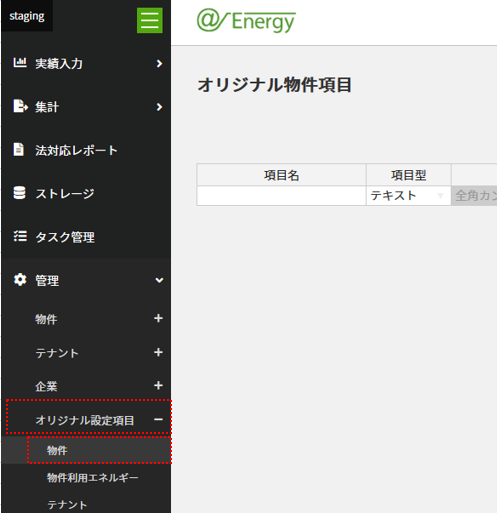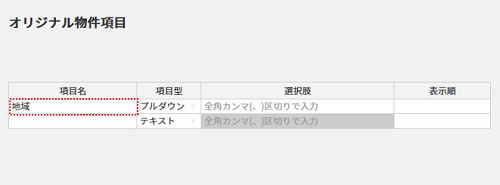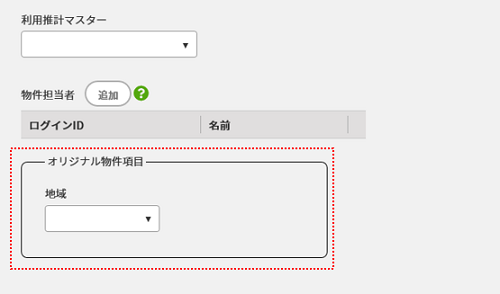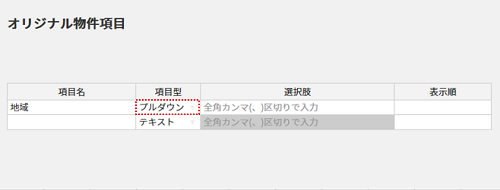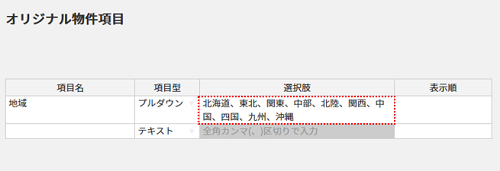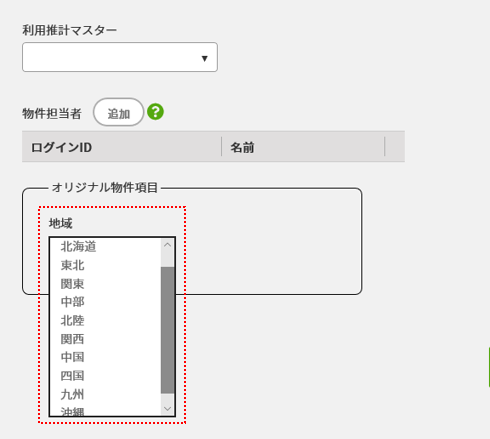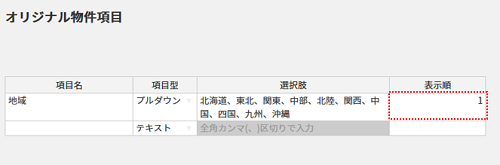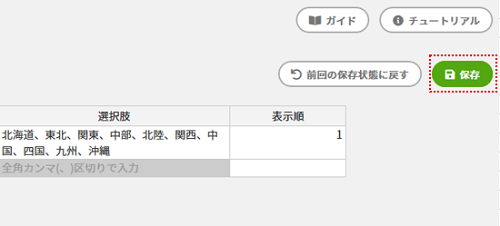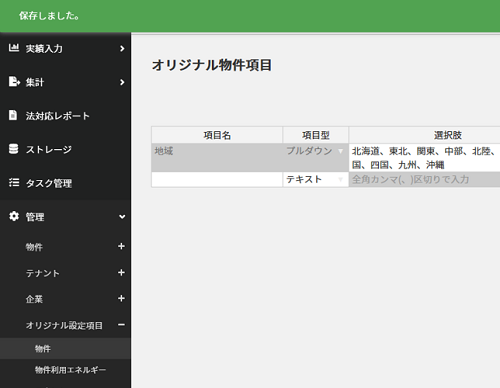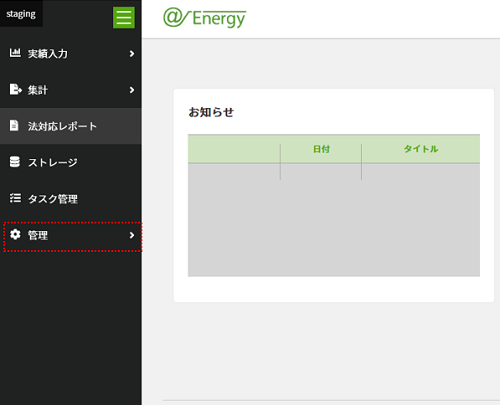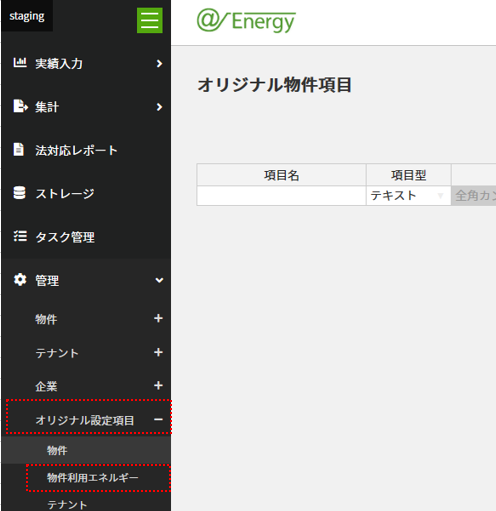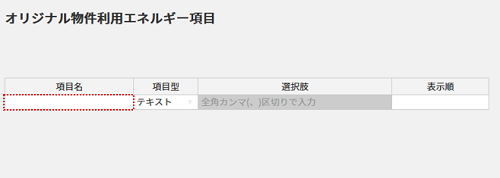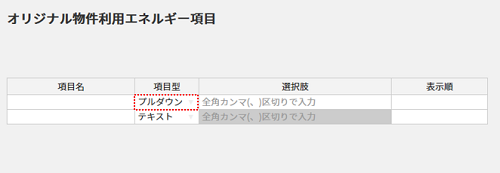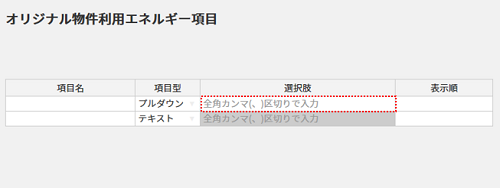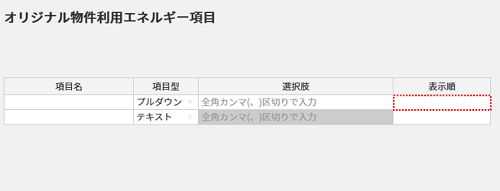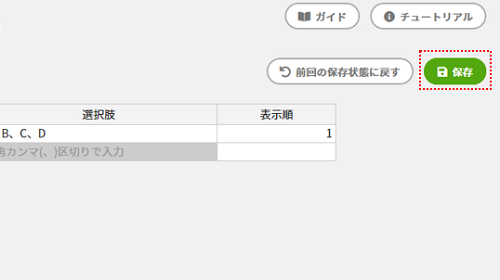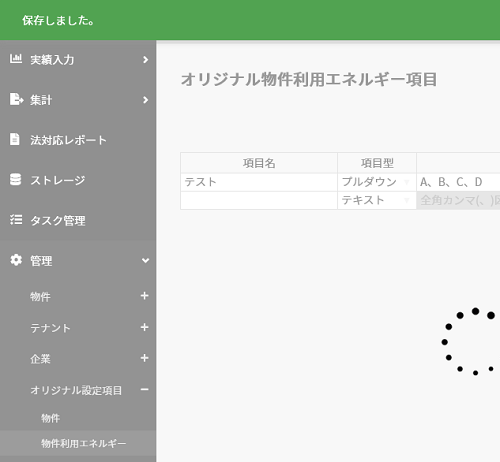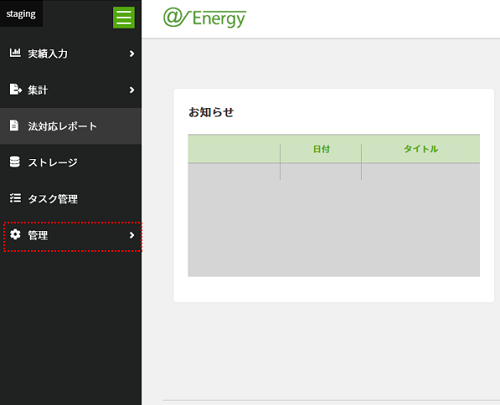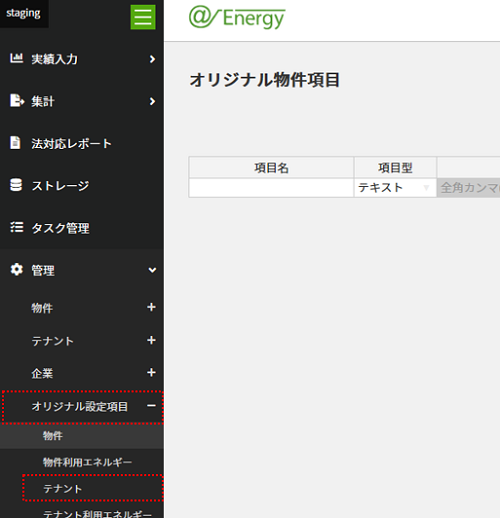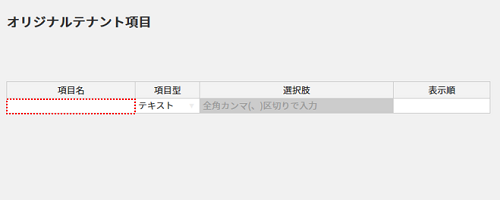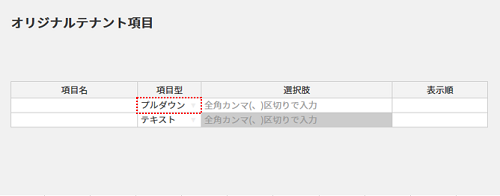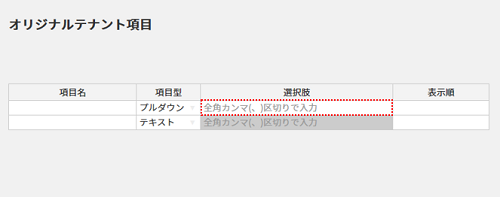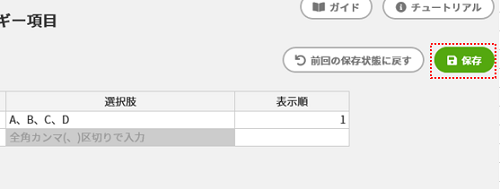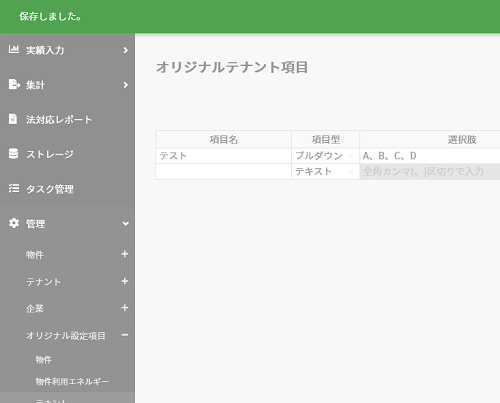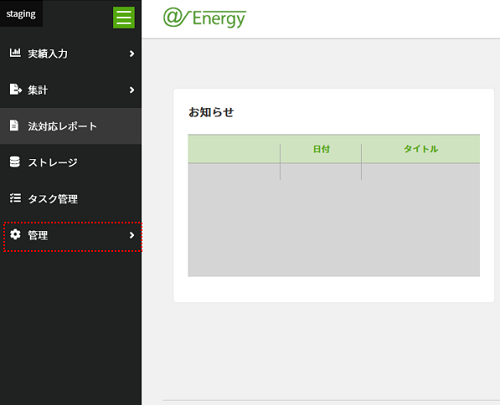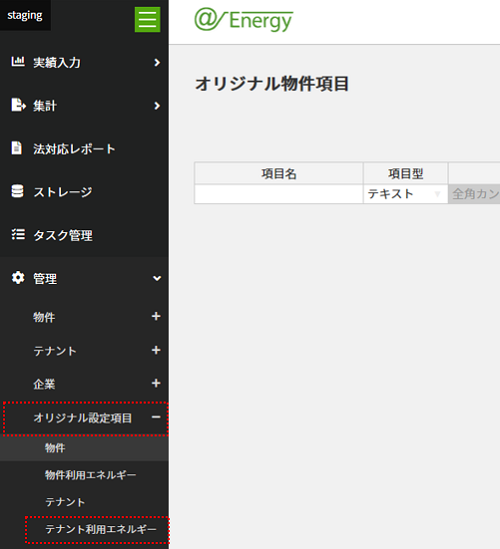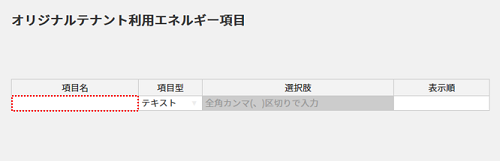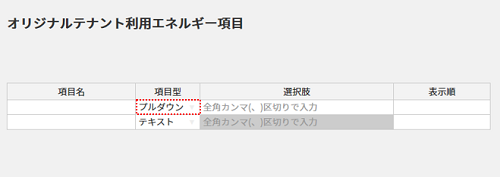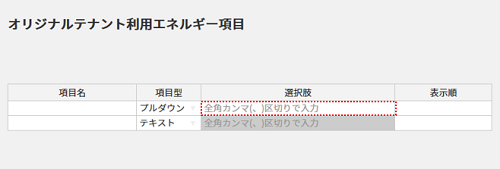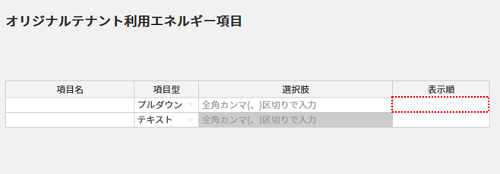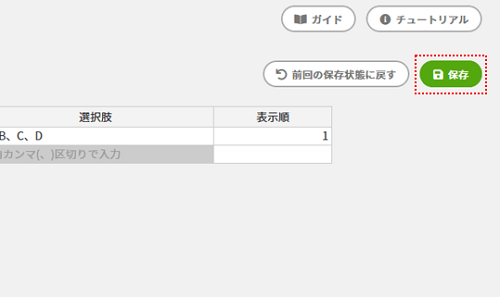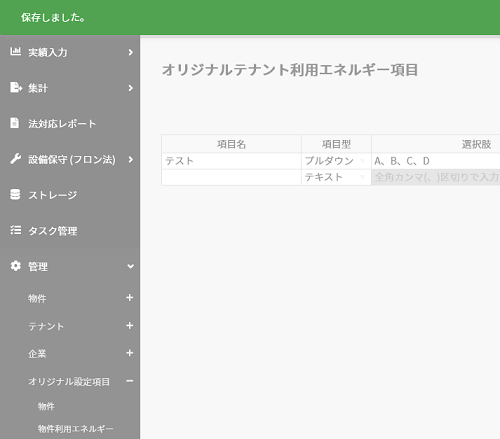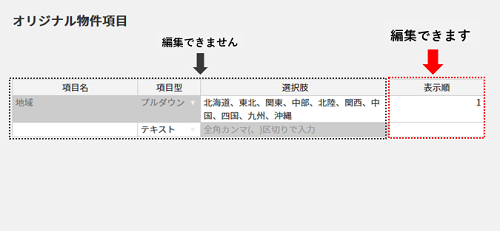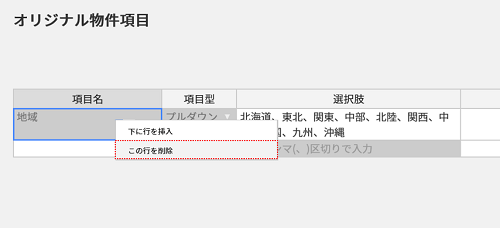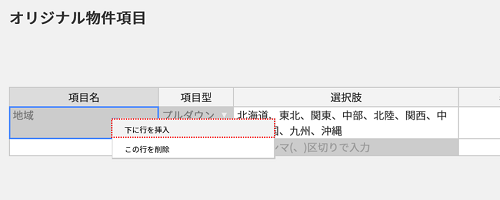オリジナル設定項目では、支店の管轄を登録したり、データの収集の分類を登録したり、 データの管理や集計をより便利にするための情報を登録できます。 各項目50件まで登録可能です。
オリジナル設定項目は、全6種類があります。
・物件(登録例:管轄支店や営業形態など)
・物件利用エネルギー(登録例:データの入手方法や登録担当者など)
・テナント(登録例:契約形態や開示に関するメモなど)
・テナント利用エネルギー(登録例:データの登録方法など)
・設備情報※(登録例:設備に関するメモなど)
・メンテナンス情報※(登録例:メンテナンスに関するメモなど)
※設備保守 オプション機能のため、別途お申し込みが必要です。