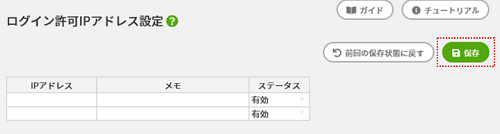ログインを許可するIPアドレスのホワイトリストです。
ログイン許可IPアドレスを追加すると、登録されているIPアドレス以外はログインができなくなります。
設定をされる際には、ご自身のIPアドレスを先に登録することを推奨しております。
チュートリアル TUTORIAL
ログイン許可IPアドレス
ログイン許可IPアドレス設定とは
ログイン許可IPアドレスの設定方法
追加する
-
メニューの中の管理をクリックします。
- 管理の中のログイン許可IPアドレスをクリックします。
-
IPアドレスを入力します。
※ご自身のIPアドレスを登録していない場合、1つ以上IPアドレスが登録された時点でログアウトされるため、 ご自身のIPアドレスを先に登録することを推奨しております。 - メモには必要に応じて、IPアドレスの利用者情報などを入力します。
-
ステータスが有効になっていることを確認します。
※ステータスを無効にすると、ホワイトリストから除外された状態となり、ログインができなくなります。 - 入力ができましたら、内容をご確認のうえ、保存ボタンをクリックしてください。
- ログイン許可IPアドレス設定が完了しました。

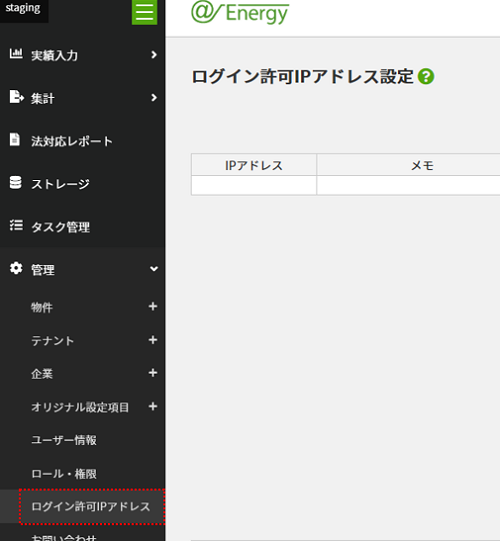
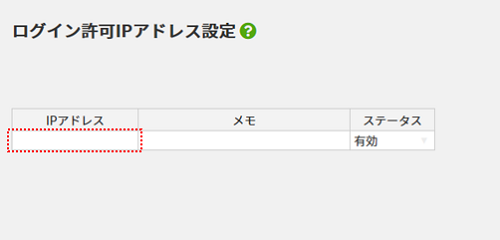
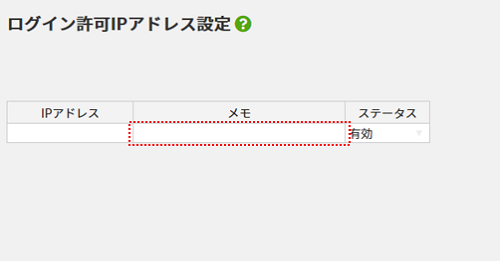
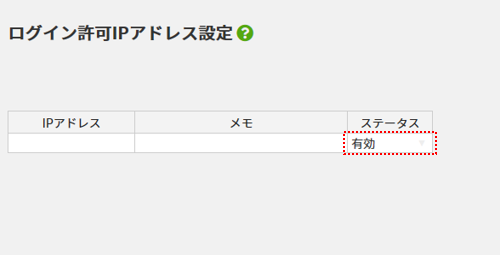
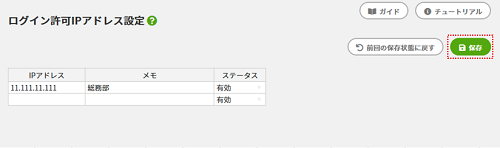
編集する
内容を編集し、保存ボタンをクリックすると、ログイン許可IPアドレスの編集ができます。
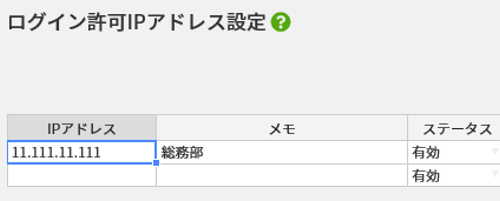
※ステータスを無効にすると、ホワイトリストから除外された状態となり、ログインができなくなります。
削除する
- 削除したいIPアドレスを右クリックします。
- この行を削除をクリックします。
- 保存ボタンをクリックすると、削除が完了します。
※ご自身のIPアドレスを削除すると、ログインができなくなる場合がございますのでご注意ください。
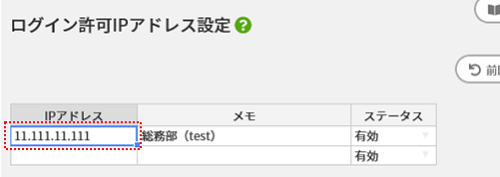
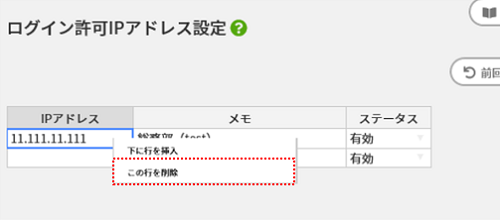
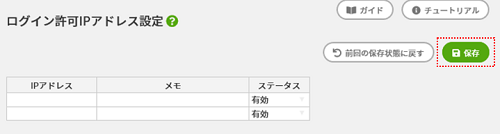
ログイン許可IPアドレス設定を解除する
ログイン許可IPアドレスの設定を解除すると、IPアドレスの制限なくログインできるようになります。
解除方法
-
登録されているすべてのIPアドレスを削除します。
IPアドレスを右クリックし、この行を削除をクリックします。 -
登録されているIPアドレスがなくなりましたら、保存ボタンをクリックします。
ログイン許可IPアドレスの設定が解除されます。
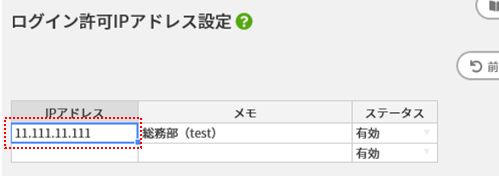
登録されているIPアドレスがなくなるまで繰り返します。