あらかじめ物件利用その他データに設定した、その他データの実績値を登録する画面です。
登録したい物件と項目の組み合わせがない場合は、物件利用その他データで設定してください。
また、新しく項目を登録したい場合は、企業利用その他データで設定してください。
チュートリアル TUTORIAL
その他データ実績値登録
その他データの実績値の登録方法は2種類あり、画面上で登録する方法と、Excelのフォーマットで登録する方法があります。
- メニューの中の実績入力をクリックするとメニューが開きます。
- その中のその他データをクリックすると、右の画面がデータ入力(物件)画面に切り替わります。
- 登録したい年度を入力し、キーボードのEnterを押します。
- 実績値を登録したい物件をクリックします。
- 右に実績値を入力する画面が表示されます。
-
左上に物件の情報が表示されています。
実績値を登録する物件になっているかご確認ください。 - 登録済みのデータは年度ごとに「登録済みデータを表示する」にチェックを入れることで表示されます。
- 登録したい項目と物件の組み合わせがない場合は、物件利用その他データで設定してください。
- 集計分類をプルダウンから選択します。
-
集計種別をプルダウンから選択します。
※セルがグレーの場合は選択不要です。年月日の入力に進んでください。 -
キーワードを左から順番にプルダウンから選択します。
※セルがグレーの場合は選択不要です。年月日の入力に進んでください。 -
年月日を入力します。
yyyy/mm/ddの形式で入力します。 - 枝番と単位は編集ができないため、入力不要です。
- 値欄に、使用量や廃棄量を入力します。
- メモ欄は必要に応じて入力してください。
- 入力ができましたら保存ボタンをクリックし、入力した内容を登録します。
- 画面上部に「保存しました」と表示されたら、登録完了です。
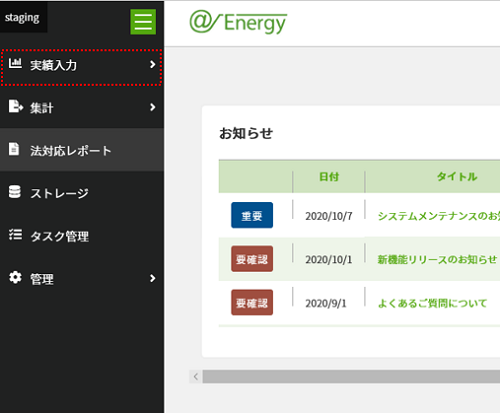
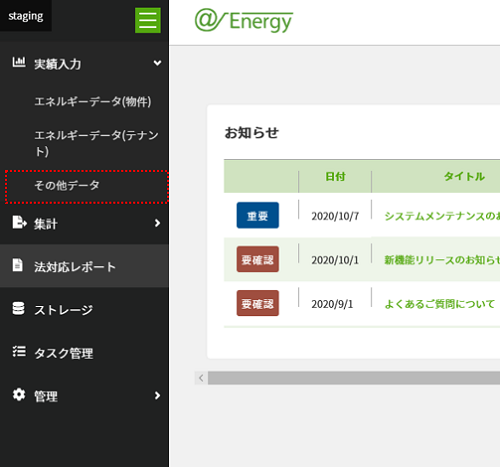
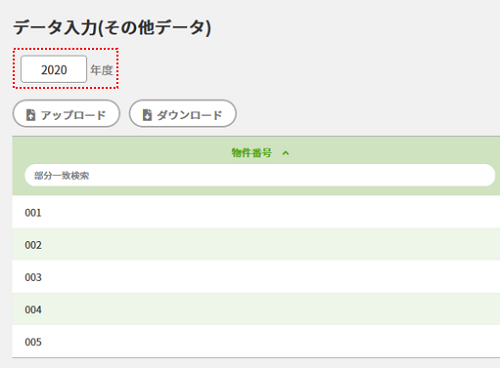
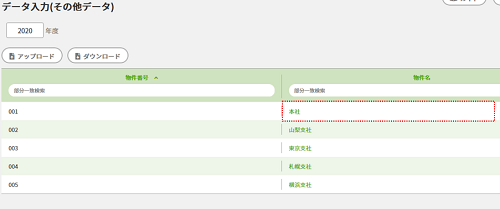
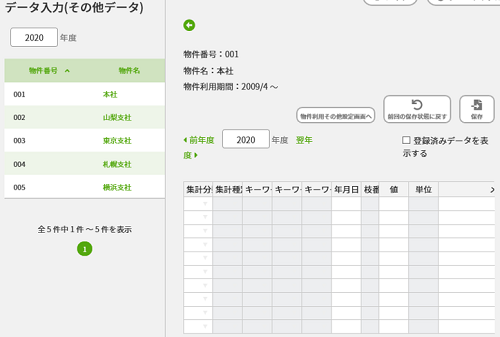
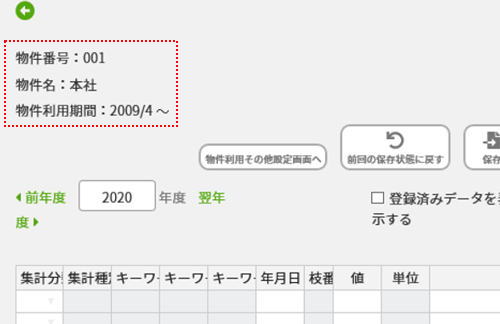
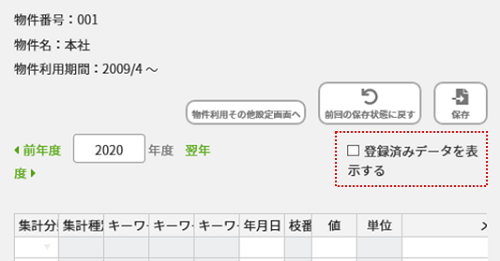
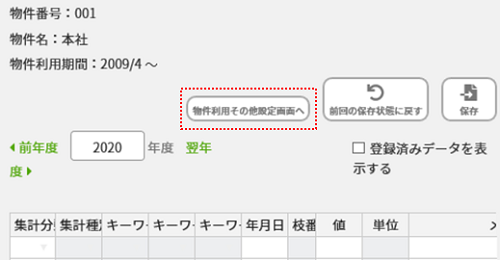
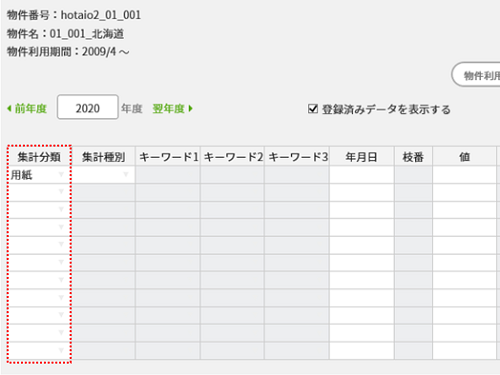
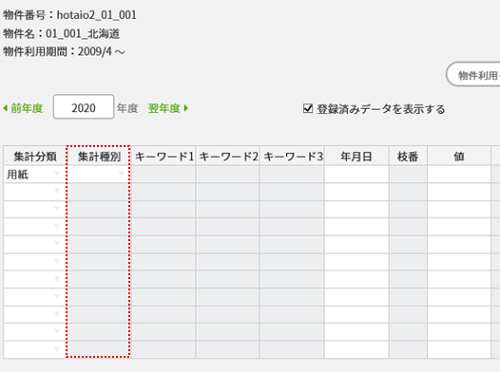
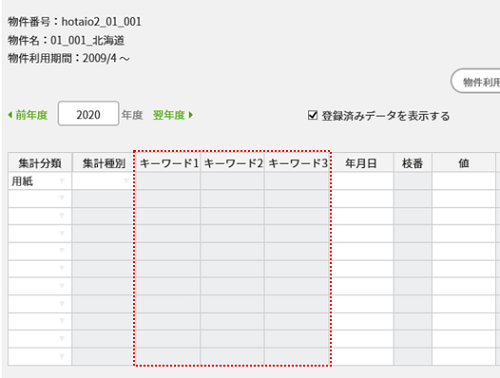
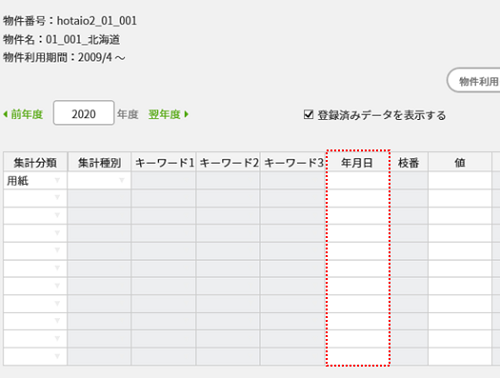
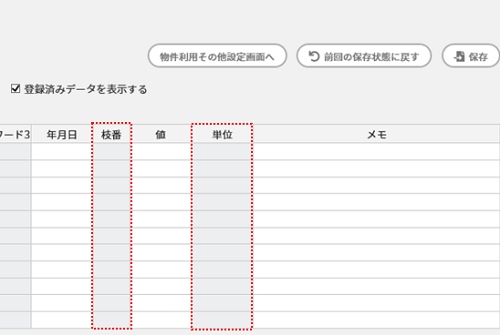
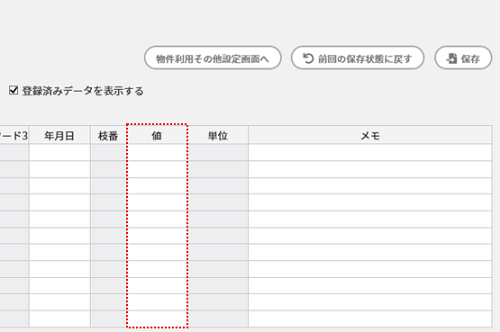
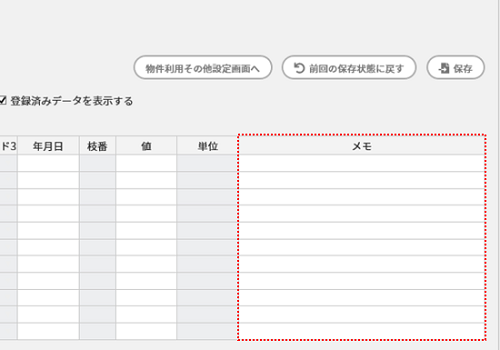
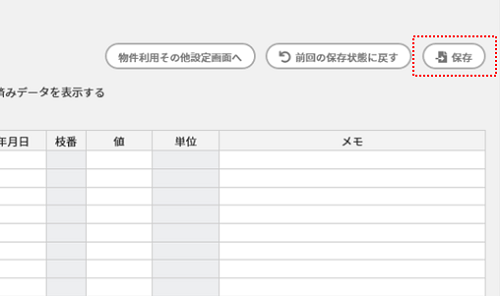
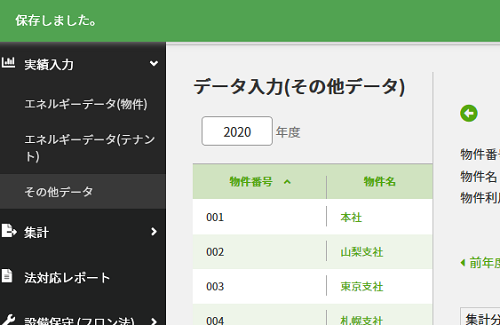
- メニューの中の実績入力をクリックすると、メニューが開きます。
- その中のその他データをクリックすると、右の画面がデータ入力(物件)画面に切り替わります。
- ダウンロードをクリックして、エクセルファイルをダウンロードします。
- ダウンロードしたファイルを保存して、開きます。
-
その他データシートを表示します。
更新サインを「追加」にします。 -
D~Q列は物件とその他データの情報です。
年月日に廃棄日や使用日などの日付を入力します。 - 値に使用量や廃棄量を入力します。
-
入力が終わりましたら、ファイルを保存します。
HPにもどり、アップロードをクリックして、先ほど保存したファイルを選択します。 - 画面上部に「アップロードしました。」と表示されたら、登録完了です。
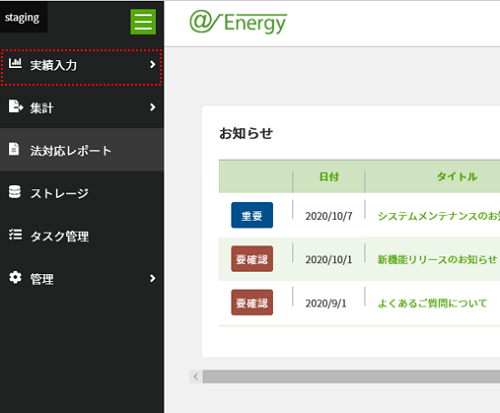

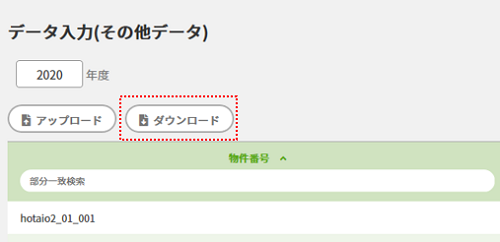
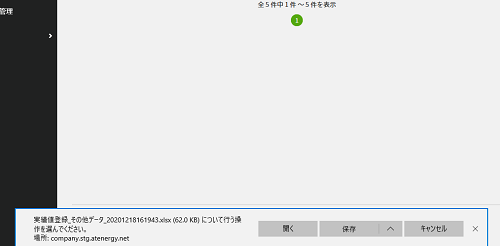
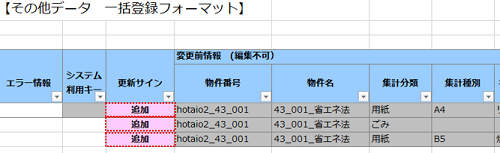

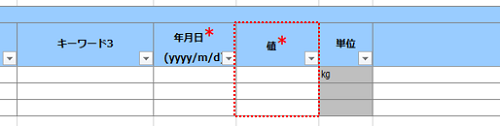
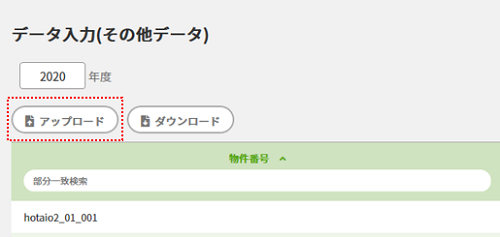
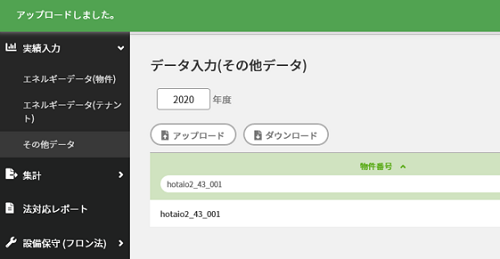
※アップロードに失敗した場合
ファイルのアップロード後、画面上部に赤いメッセージが表示された場合はエラーとなり、登録が行われていません。
画面下部のファイルをダウンロードすると、エラー情報が記載されています。
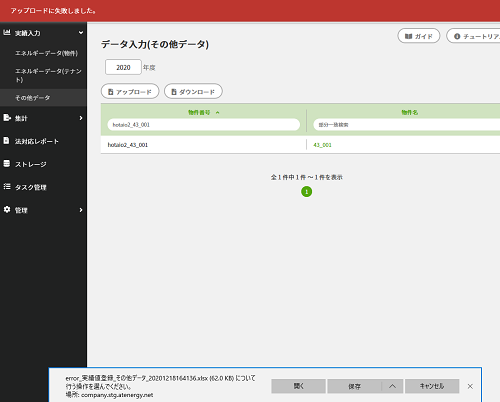
登録済みの実績値は編集することができます。
「登録済みデータを表示する」にチェックを入れた際、緑色のセルがすでに登録されているデータです。
編集したい項目を左から順番に変更し、保存ボタンをクリックすることで登録済みデータを変更することができます。
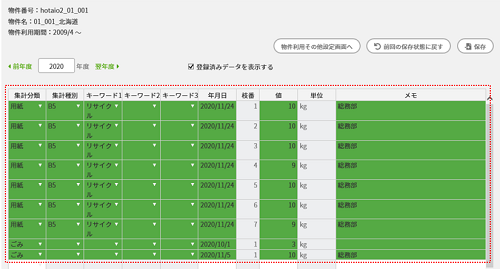
削除したい実績値を右クリックします。
「この行を削除」を選択すると、右クリックした行が削除されます。
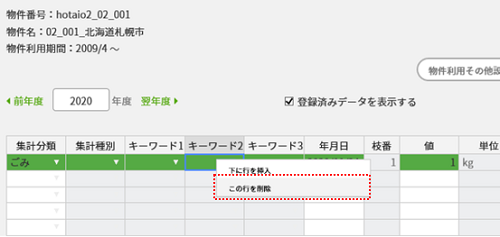
行を追加したい位置の1つ上のセルを右クリックします。
「下に行を挿入」を選択すると、右クリックした行の下に行が追加されます。

