オリジナル設定項目では、お客さまが管理したい項目を自由に設定できます。
支店の管轄を登録したり、データの収集の分類を登録したり、データの管理や集計をより便利にするための情報を登録できます。
各項目50件まで登録可能です。
チュートリアル TUTORIAL
オリジナルメンテナンス情報
オリジナル設定項目とは
オリジナルメンテナンス情報項目の登録方法
- メニューの中の設備保守(フロン法)をクリックします。
-
設備保守の中のオリジナル設定項目をクリックすると、さらにメニューが開きます。
その中のメンテナンス情報をクリックすると、右の画面がオリジナルメンテナンス情報項目の画面に切り替わります。 - 項目名を20文字以内で入力します。
-
次に項目型を選択します。
項目の入力方式は以下の2種類から選択できます。
・テキスト型:ユーザーが自由に入力できる方式です。
・プルダウン型:全角カンマで区切り、設定した選択肢から選ぶ方式です。
※入力制限 選択肢に登録できる文字数は区切り文字の全角カンマを含めて255文字です。 -
項目型で「プルダウン」を選択した場合は、選択肢を設定します。
全角カンマ「、」で区切ることにより、選択肢を複数設定することができます。 -
例えば、「溶接部、シール部、配管」と設定すると、溶接部とシール部と配管の中から選択できるようになります。
項目型で「テキスト」を選択した場合は、選択肢の設定はできません。 - 一覧表示を〇か×から選択します。
- 〇を選択すると、メンテナンス情報一覧画面に表示され、メンテナンス情報の検索などにご利用いただけます。
-
表示順を設定します。
表示順は1~99999を設定できます。
100、200、300など数字の間をあけて設定すると、順番を入れ替える際に便利です。 - 入力ができましたら、右上にある保存ボタンをクリックします。
- 画面上部に「保存しました。」と表示されたら、登録が完了です。
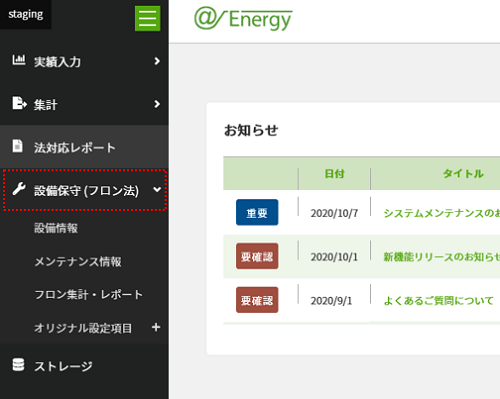
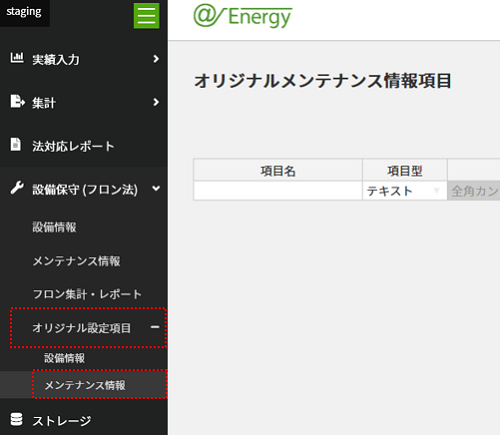
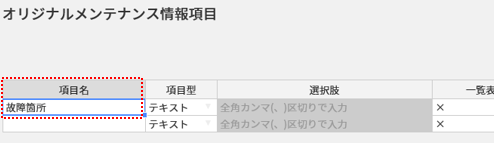
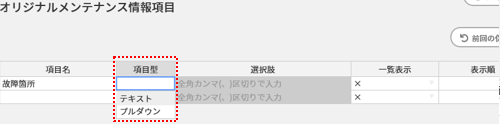
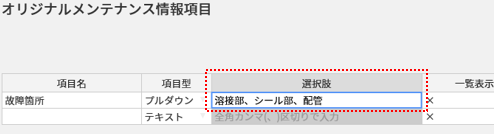

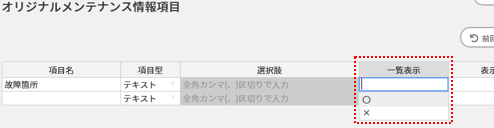
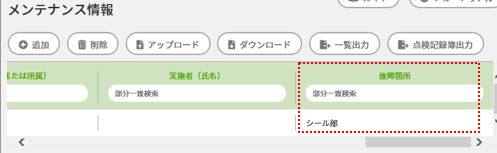
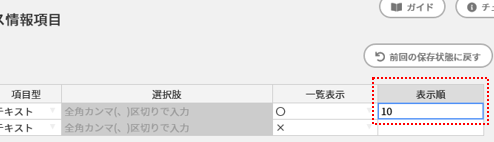
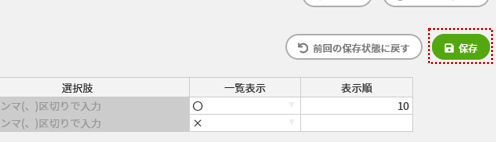
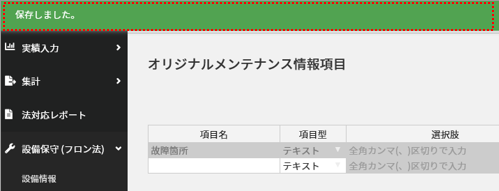
オリジナル設定項目を編集する
オリジナル項目は一度登録すると表示順以外は編集できません。
項目名、項目型、選択肢は編集できないので、変更が必要な場合は新しくオリジナル項目を追加して、
内容を変更する必要があります。
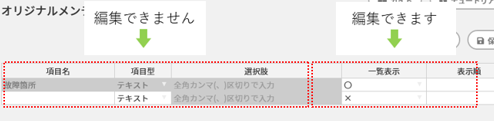
オリジナル項目を削除する
削除したいオリジナル項目の項目名を右クリックします。
「この行を削除」を選択すると、右クリックした行が削除されます。
※削除したオリジナル項目は復元できませんので、ご注意ください。
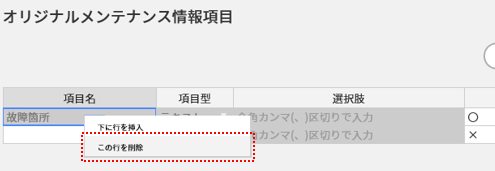
行を追加する
行を追加したい位置の1つ上のセルを右クリックします。
「下に行を挿入」を選択すると、右クリックした行の下に行が追加されます。
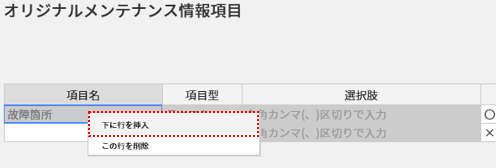
また、一番下の空行を編集すると、自動でその下に行が追加されます。
