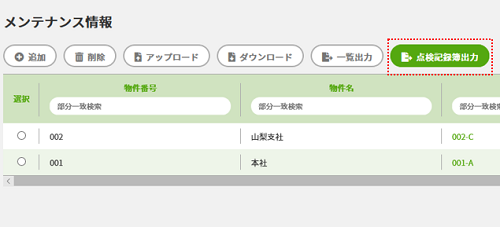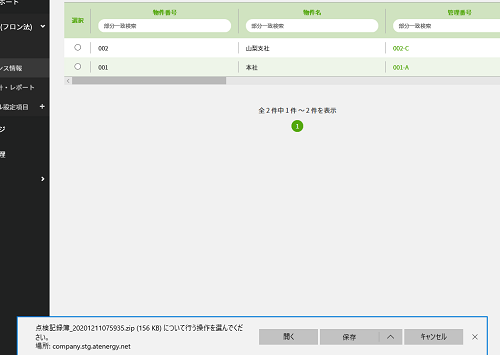設備の台帳機能とフロン法で必要な簡易・定期点検結果とフロンの漏えい量の管理機能です。
メーカー名や製造番号等の機器情報だけでなく、メンテナンスを行った際の記録や、
フロン法対応機器におけるフロン漏えい等の点検結果を登録することができ、必要に応じて各種点検記録簿やフロン漏えい等の集計レポートが出力できます。
チュートリアル TUTORIAL
メンテナンス情報
メンテナンス情報画面では、メンテナンス情報の追加、編集、削除ができます。
メンテナンス情報の登録方法は2種類あり、画面上で1件ずつ登録する方法と、Excelのフォーマットでまとめて登録する方法があります。
- メニューの中の設備保守(フロン法)をクリックし、その中のメンテナンス情報をクリックします。
- 追加ボタンをクリックすると、右側にメンテナンス情報を入力する画面が表示されます。
- メンテナンス情報の入力を行います。
赤いアスタリスクが付いている項目は入力が必須の項目の為、必ず入力してください。 - 設備の管理番号を入力します。
-
点検・整備区分を選択します。
メンテナンス内容によって、登録する項目が変わります。 -
点検・整備区分に「定期点検(フロン)」を選択します。
※設備がフロン法対象機器ではない場合は選択できません。 - 実施日を入力します。
- 実施者(会社名または所属)を入力します。
- 実施者(氏名)と技術者Noを入力します。
- タイトルを入力します。
- 必要に応じて、点検内容を入力します。
- 点検結果と点検実施についてそれぞれいずれかを選択します。
-
「漏えい・故障」の帯をクリックすると入力欄が表示されます。
必要に応じて、漏えい・故障原因と漏えい・故障箇所を入力します。 -
「修理」の帯をクリックすると入力欄が表示されます。
必要に応じて、修理の内容、修理困難理由、修理予定日を入力します。 -
点検・整備区分に「簡易点検(フロン)」を選択します。
※設備がフロン法対象機器ではない場合は選択できません。 - 実施日を入力します。
- 実施者(会社名または所属)を入力します。
-
実施者(氏名)と技術者Noを入力します。
※実施者(会社名または所属、および氏名)は必ず入力してください。
点検記録簿への記載が義務付けられているため、入力する必要があります。 - タイトルを入力します。
- 必要に応じて、点検内容を入力します。
- 室外機点検結果の3つの各項目について、いずれかを選択します。
-
室内機点検結果のいずれかを選択します。
※室内機が設置されていない場合は、「点検不可」をチェックしてください。 -
「漏えい・故障」の帯をクリックすると入力欄が表示されます。
必要に応じて、漏えい・故障原因と漏えい・故障箇所を入力します。 -
「修理」の帯をクリックすると入力欄が表示されます。
必要に応じて、修理の内容、修理困難理由、修理予定日を入力します。 - 点検・整備区分に「修理・充填回収」を選択します。
- 実施日を入力します。
- 実施者(会社名または所属)を入力します。
-
実施者(氏名)と技術者Noを入力します。
※実施者(会社名または所属、および氏名)は必ず入力してください。
点検記録簿への記載が義務付けられているため、入力する必要があります。 - タイトルを入力します。
- 必要に応じて、点検内容を入力します。
-
「漏えい・故障」の帯をクリックすると入力欄が表示されます。
必要に応じて、漏えい・故障原因と漏えい・故障箇所を入力します。 - 作業区分をプルダウンから選択します。
- 必要に応じて、修理困難理由、修理予定日を入力します。
- 点検・整備区分に「廃棄」を選択します。
- 実施日を入力します。
- 実施者(会社名または所属)を入力します。
-
実施者(氏名)と技術者Noを入力します。
※実施者(会社名または所属、および氏名)は必ず入力してください。
点検記録簿への記載が義務付けられているため、入力する必要があります。 - タイトルを入力します。
- 必要に応じて、点検内容を入力します。
- 各点検・整備区分の入力が終わりましたら、所見等を入力します。
- 点検記録等のファイルをアップロードする場合は、ファイルをドラッグ&ドロップ、もしくはファイルを選択からファイルを指定します。
- 下部にある保存ボタンをクリックします。
- メンテナンス情報の追加が完了しました。
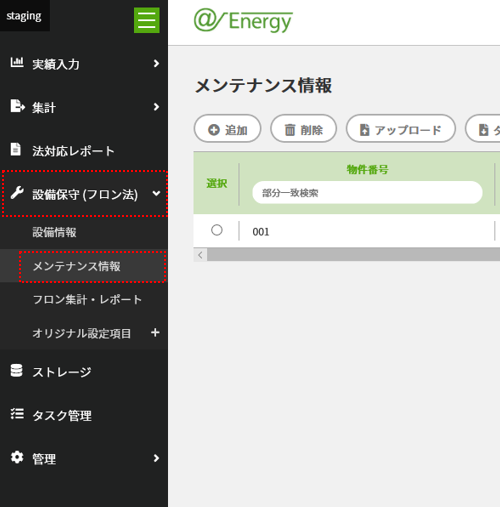
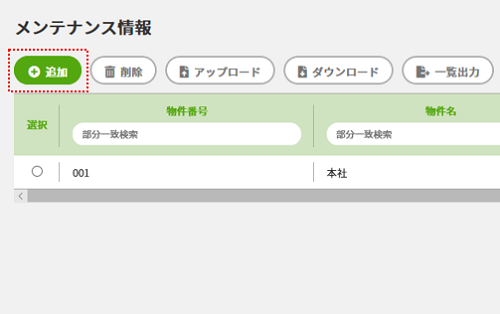
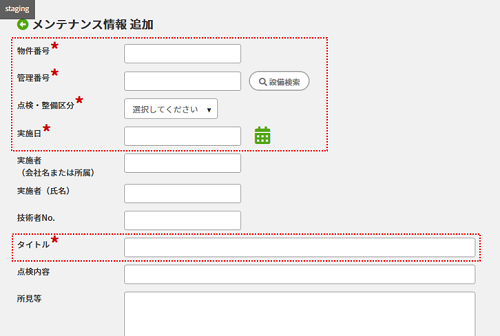
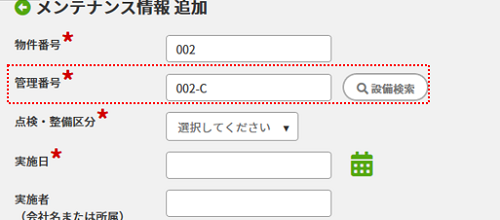

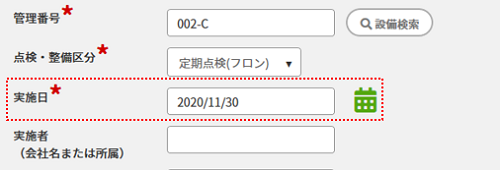
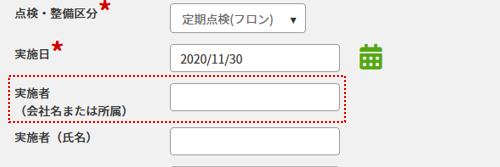
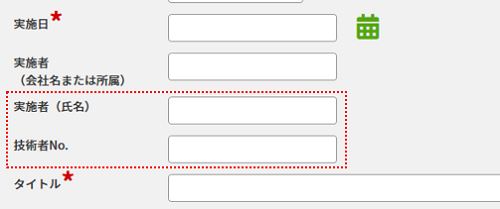
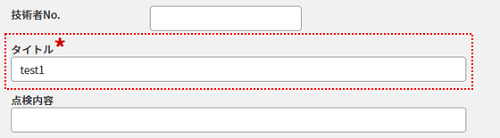
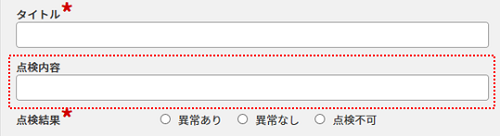
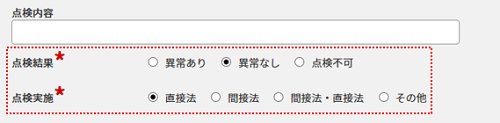
※点検実施の間接法または間接法・直接法をクリックすると、圧力や温度等についての入力欄が表示されます。
必要に応じて、各項目を入力します。
※間接法または間接法・直接法を選択時の、機器内の配管の振動のプルダウンは選択必須です。
(未点検の場合は「振動なし」を選択してください。)
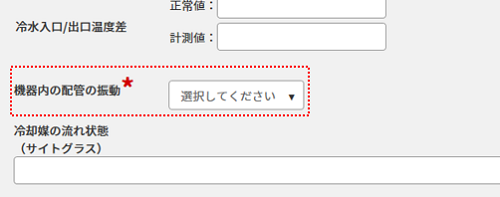
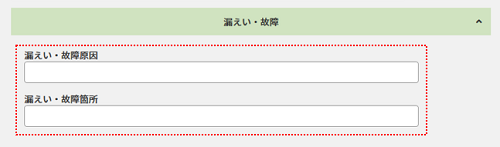
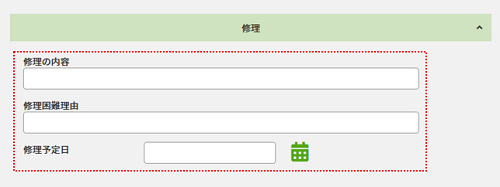
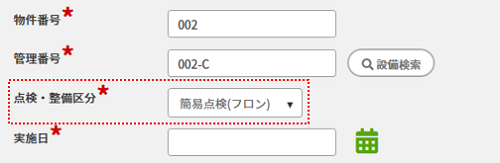
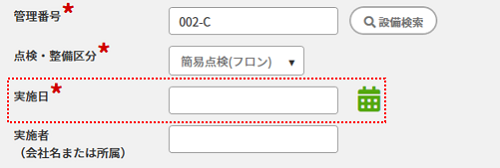
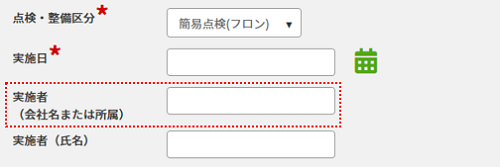
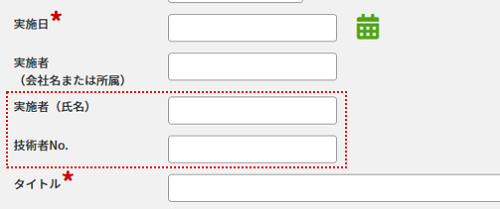
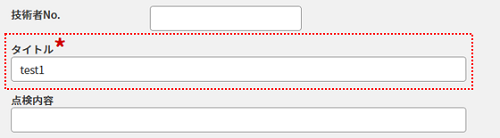
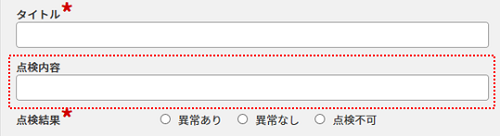
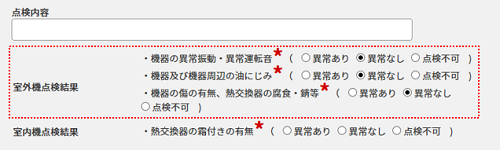
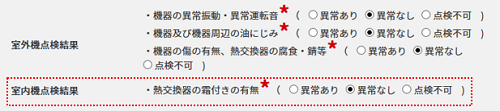
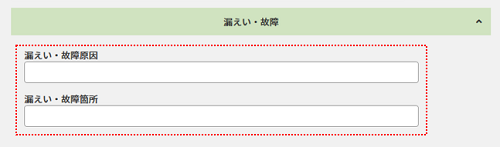
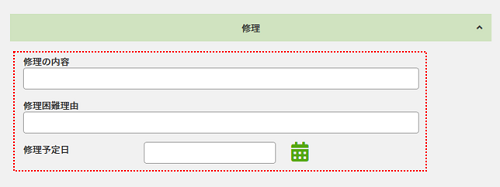
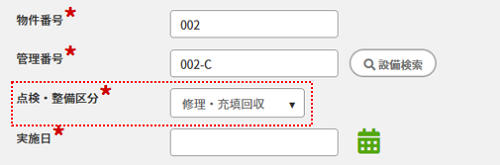
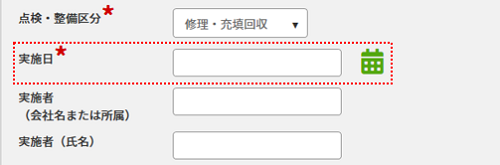
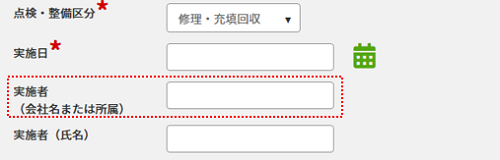
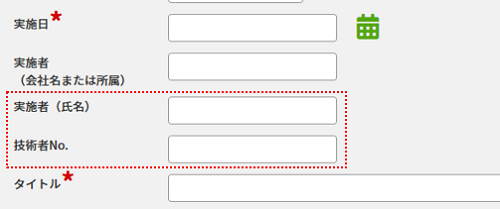
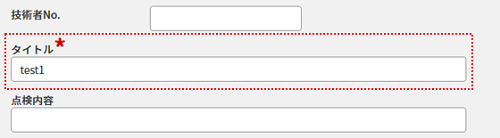
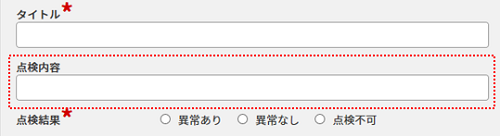
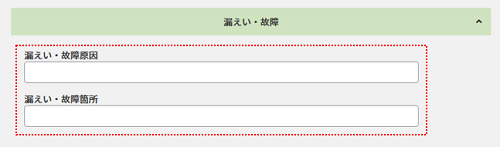

※充填または修理・充填を選択すると、漏えい量情報の入力欄が表示されます。
充填量、回収量、漏えい量、回収戻し充填量の各数値を入力します。
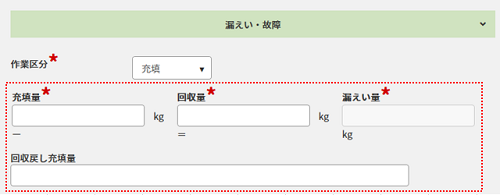
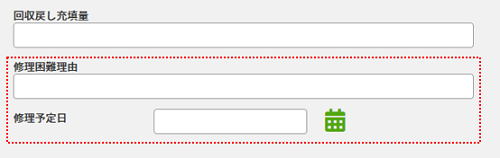
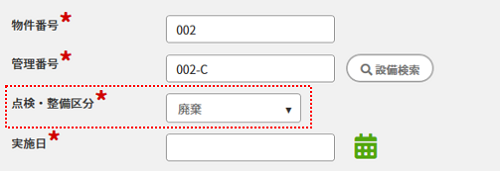
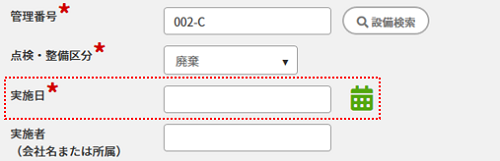
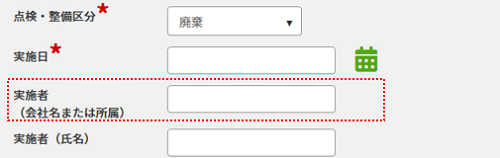
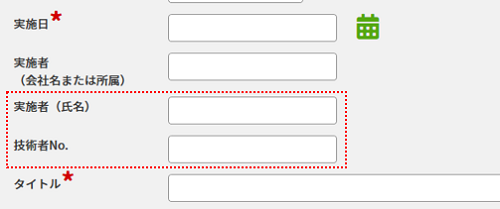
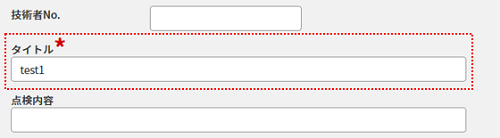
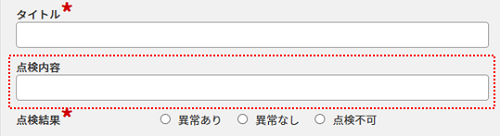
点検・整備区分に「その他」を選択します。
フロンとは関係のない機器や、修理・充填回収、廃棄以外の機器に関する情報入力など、自由にお使いください。
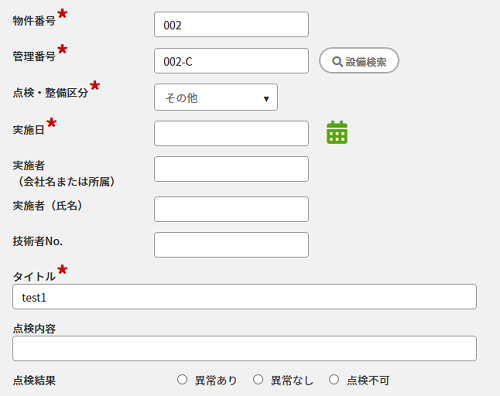
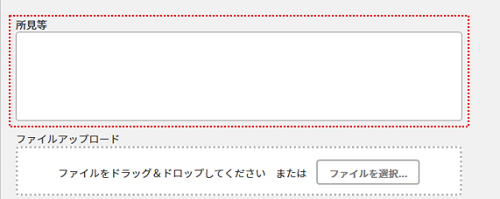
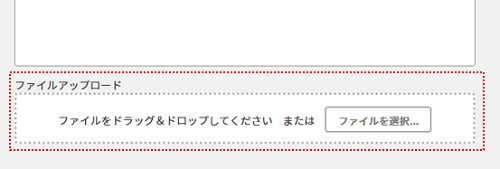
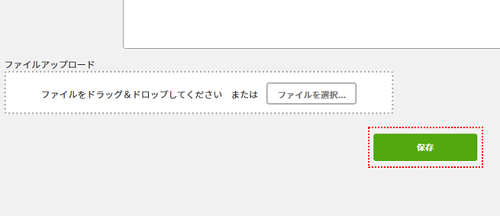

- メニューの設備保守(フロン法)をクリックし、その中のメンテナンス情報をクリックします。
- ダウンロードをクリックします。
- フォーマット種別を定期点検(フロン)、簡易点検(フロン)、修理・充填回収、廃棄、その他の中から選択します。
- ダウンロードをクリックします。
- ダウンロードしたファイルを保存して、開きます。
-
メンテナンス情報シートに登録したいメンテナンス情報を入力し、更新サインを追加にします。
行が足りない場合は、すでにある行をコピーして、行を増やしてご利用ください。
赤いアスタリスクが付いている項目は入力が必須の項目の為、必ず入力してください。 -
入力が終わりましたら、ファイルを保存します。
HPにもどり、アップロードをクリックして、先ほど保存したファイルを選択します。 - 画面上部に「アップロードしました。」と表示されたら、登録完了です。
- メンテナンス情報が登録されました。
※Excelのフォーマットでまとめて登録する場合は、点検・整備区分ごとにまとめて登録することができます。

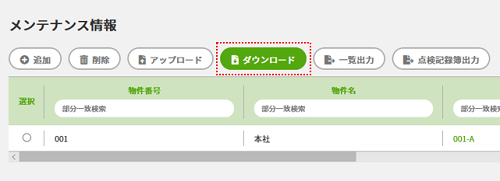
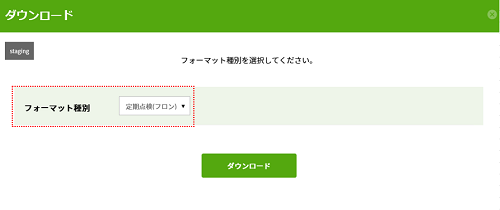
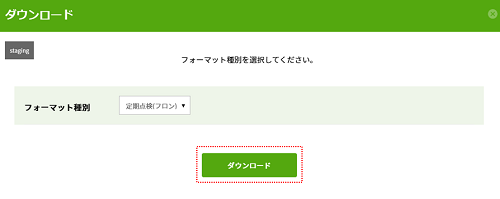
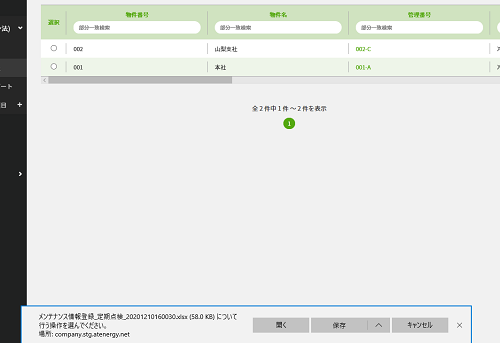

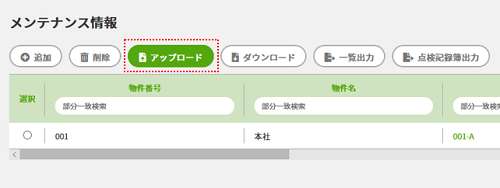
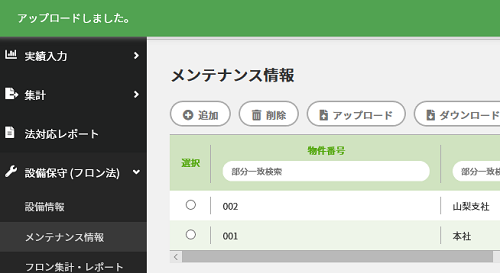
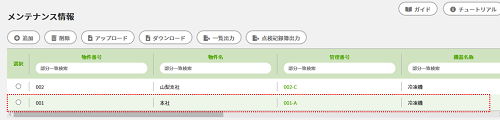
※アップロードに失敗した場合
ファイルのアップロード後、画面上部に赤いメッセージが表示された場合はエラーとなり、登録が行われていません。
画面下部のファイルをダウンロードするとエラー情報が記載されています。
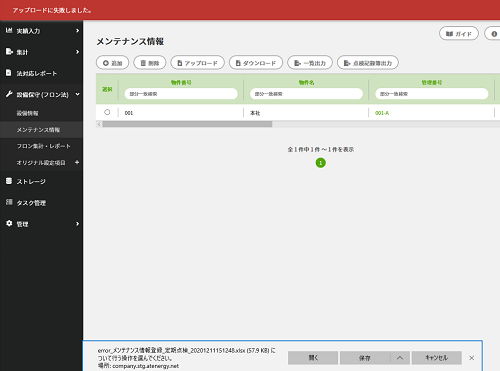
メンテナンス情報の編集方法は2種類あり、画面上で1件ずつ編集する方法と、Excelのフォーマットでまとめて編集する方法があります。
- 一覧の管理番号をクリックすると、登録されている内容を変更することができます。
- 変更したい情報を書き換えます。
例えば、実施者(会社名または所属)を追記します。 - 変更箇所の入力ができましたら、下部にある保存をクリックします。
- メンテナンス情報の変更が完了して、変更内容が反映されました。
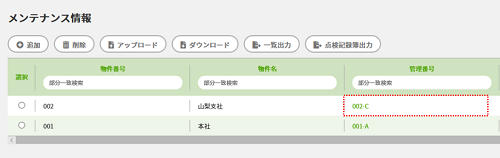
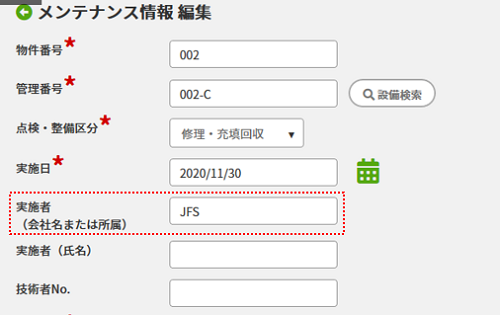
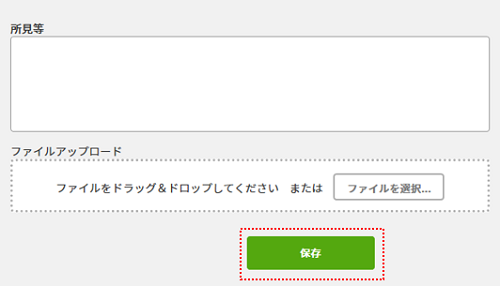
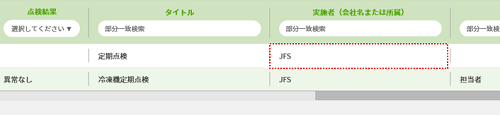
- メンテナンス情報画面で、ダウンロードをクリックします。
- フォーマット種別を定期点検(フロン)、簡易点検(フロン)、修理・充填回収、廃棄、その他の中から選択します。
- ダウンロードをクリックします。
- ダウンロードしたファイルを保存して、開きます。
- メンテナンス情報シートの変更したい情報を書き換え、更新サインを更新にします。
-
入力が終わりましたら、ファイルを保存します。
HPにもどり、アップロードをクリックして、先ほど保存したファイルを選択します。 - 画面上部に「アップロードしました。」と表示されたら、登録が完了しました。
- メンテナンス情報の変更が完了しました。
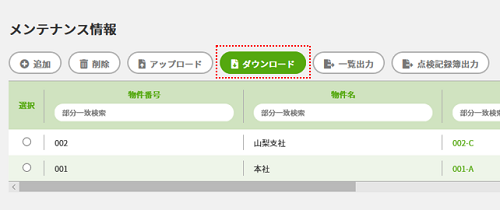
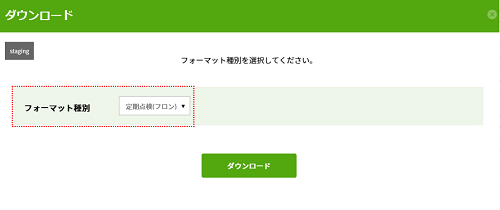
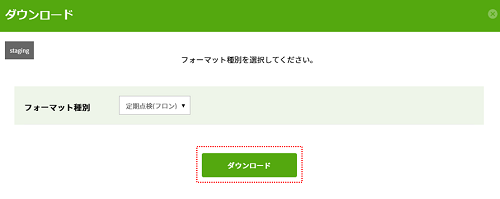
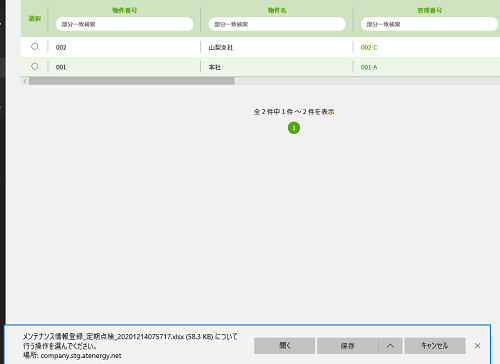

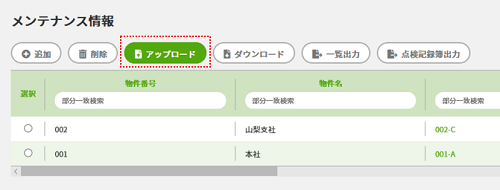
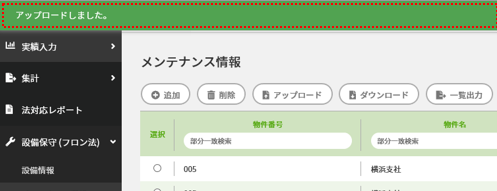
メンテナンス情報の削除方法は2種類あり、画面上で1件ずつ削除する方法と、Excelのフォーマットでまとめて削除する方法があります。
-
メンテナンス情報一覧画面で、削除したいメンテナンス情報のラジオボタンにチェックをいれます。
※ラジオボタンは1件のみ選択できます。複数選択することはできません。 -
削除ボタンをクリックします。
※削除すると復元ができないため、必ず選択されているメンテナンス情報に間違いがないことを確認してください。 - 確認のポップアップが表示されます。
- 「OK」を押すと「削除しました。」と表示され、削除が完了します。
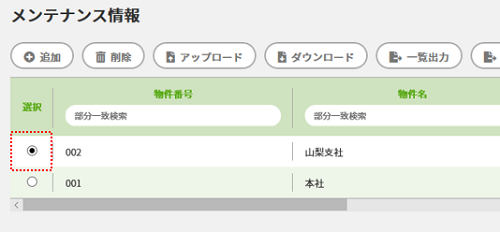

削除するメンテナンス情報に誤りがないことを確認し、削除を続ける場合は「OK」をクリックします。
削除をやめる場合は「キャンセル」をクリックします。
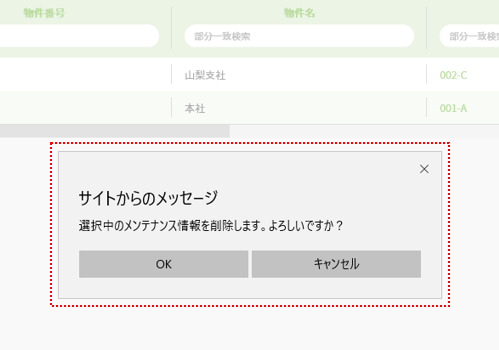
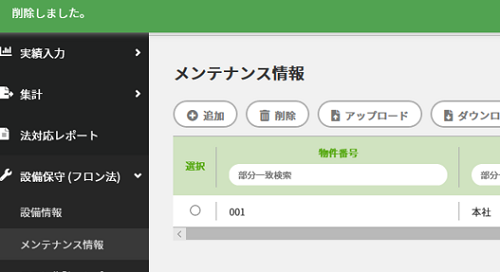
- メンテナンス情報画面で、ダウンロードをクリックします。
- フォーマット種別を定期点検(フロン)、簡易点検(フロン)、修理・充填回収、廃棄、その他の中から選択します。
- ダウンロードをクリックします。
- ダウンロードしたファイルを保存して、開きます。
-
メンテナンス情報シートの削除したいメンテナンス情報の更新サインを削除にします。
※削除すると復元ができないため、必ず削除する設備情報に間違いがないことを確認してください。 -
ファイルを保存します。
HPにもどり、アップロードをクリックして、先ほど保存したファイルを選択します。 - 画面上部に「アップロードしました。」と表示されたら、登録が完了しました。
- メンテナンス情報の削除が完了しました。
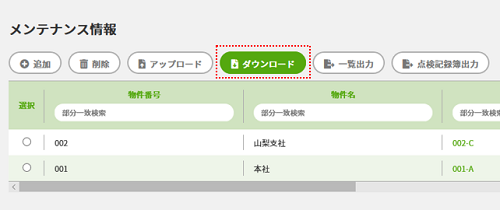

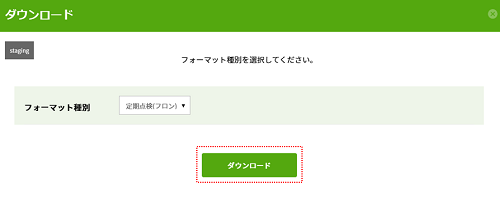
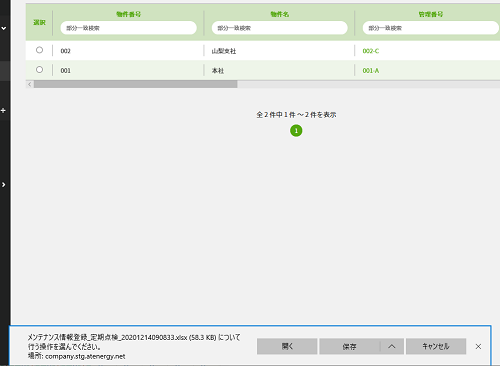

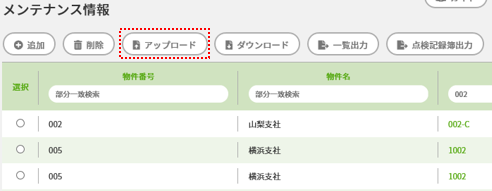
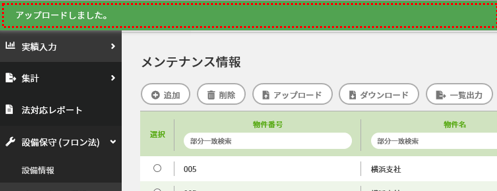
- メンテナンス情報画面で、一覧出力をクリックします。
- メンテナンス情報の一覧がダウンロードできます。
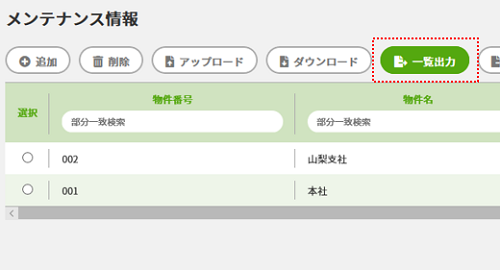
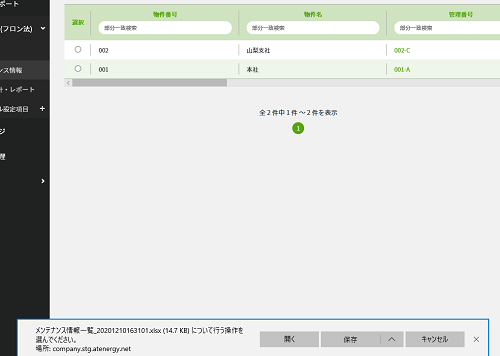
- メンテナンス情報画面で、点検記録簿をクリックします。
- 点検記録簿がダウンロードできます。