カスタムレポートとは、@エナジーに入力した各種データを集計するための機能およびその出力ファイルを指します。
チュートリアル TUTORIAL
カスタムレポート
カスタムレポートの画面からは以下の2種類のファイルをダウンロードすることができます。
すべての集計結果を出力したExcelファイルです。
基準年月および出力年数(1~5年)を選択することで任意の期間の集計結果を出力することができます。
①物件エネルギー・原単位データの出力シート
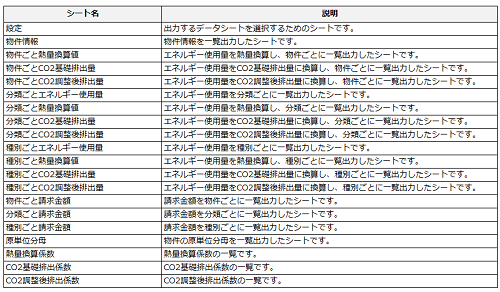
②テナントエネルギー・床面積データ
③その他データ
④設備・メンテナンス情報
ダウンロードしたベースファイルをお客さま自身でカスタマイズしたExcelファイルです。
カスタムレポートのダウンロード時に基準年月を選択することで、ベースファイルで選択した集計期間以外の期間の集計結果を出力できます。
出力年数はカスタマイズ元のベースファイルの出力年数のみとなります。
@エナジーに登録されているデータの集計結果を知りたい場合、ベースファイルをダウンロードすることで、内容を確認することができます。
ベースファイルのダウンロード方法についてご案内いたします。
- 「ベースファイル選択」と書かれたボタンの右側の矢印をクリックします。
- ダウンロードできるベースファイルの種類が表示されるので、クリックして選択します。
- 詳細条件から、基準年月および出力年数を選択します。
- 詳細条件から、対象物件を選択します。特定の物件のみを出力する場合は、物件検索ボタンをクリックしてください。
- 最後に[ダウンロード]ボタンをクリックします。
- ベースファイルがダウンロードされます。
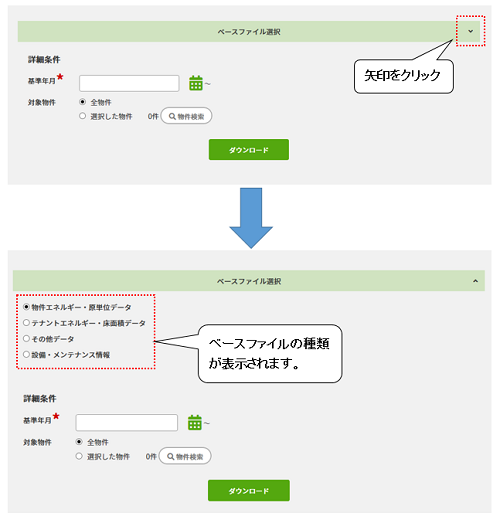
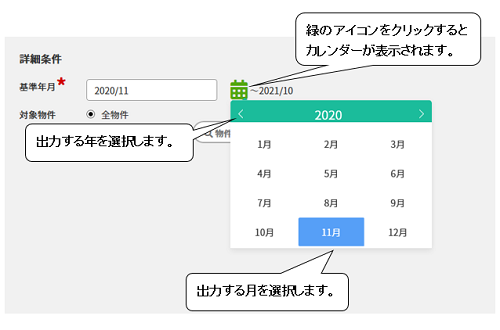

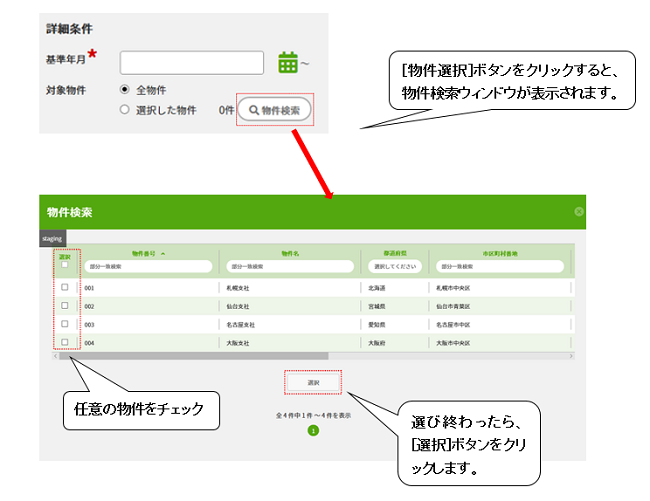
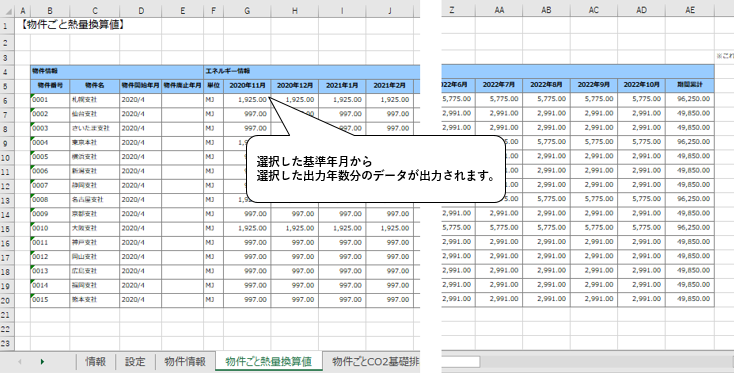
ダウンロードしたベースファイルをお客さま自身で編集して、独自のフォーマットとしてシステムに登録することができます。 少し手間がかかる部分もありますが、工夫次第で自由にフォーマットを作成できる便利な機能です。
編集例:
例①[物件エネルギー・原単位データ]ベースファイルをエネルギー使用量のみのカスタムレポートとしてカスタマイズする。
- ベースファイルの[設定]シートの選択列から「物件情報」「分類ごとエネルギー使用量」「種別ごとエネルギー使用量」以外の〇を削除する。
- 1で〇を削除したシート名のシートをExcelファイルから削除する。
- ベースファイルを名前を付けて保存する(上書き保存でも問題ありませんが、分かりやすい名前を付けると便利です)。
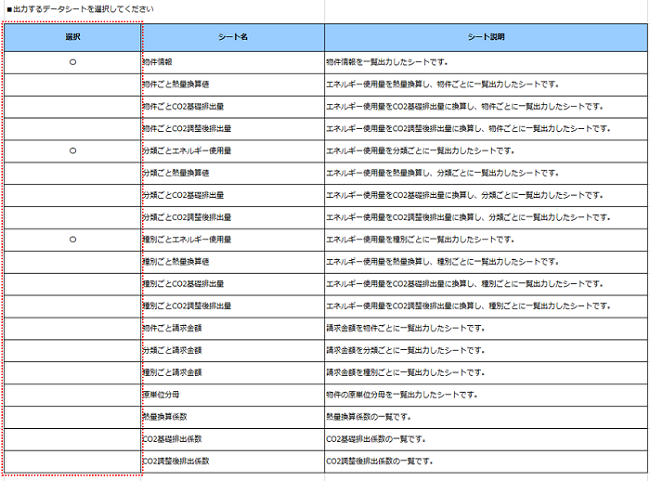
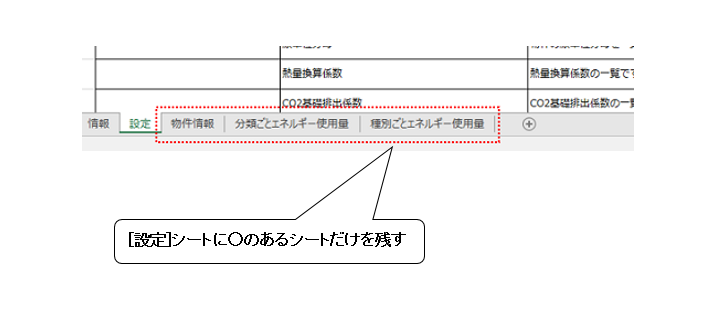
- カスタムレポート画面左上の[追加]ボタンをクリックします。
- テンプレート登録フォームに内容を入力します。
- これでカスタムレポートが登録されました。
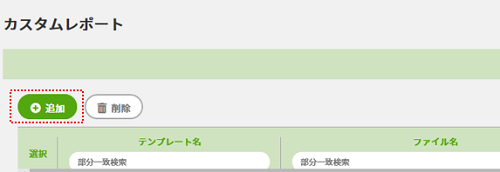
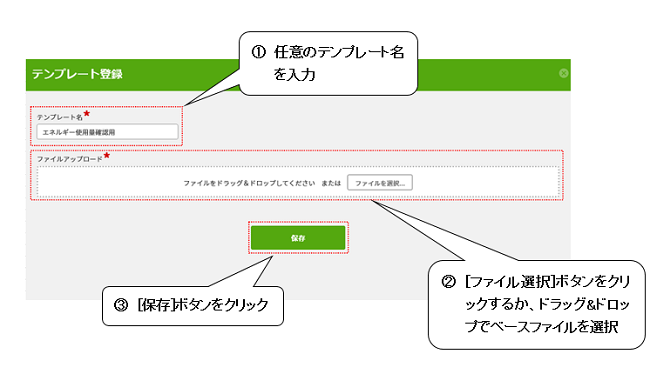
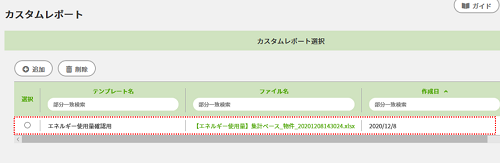
- ダウンロードしたいカスタムレポートを選択します。
- 詳細条件から、基準年月を選択します。
- 詳細条件から、対象物件を選択します。特定の物件のみを出力する場合は、物件検索ボタンをクリックしてください。
- 最後に[ダウンロード]ボタンをクリックします。
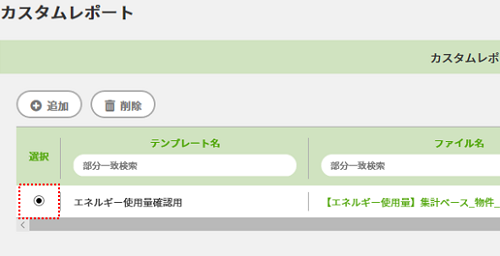
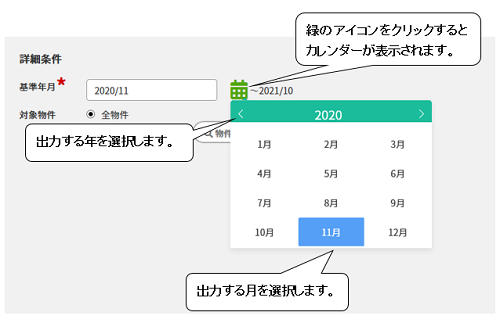

- カスタムレポートの集計期間が、ベースファイルの集計期間しかダウンロードできない。
- [設定]シートで〇を削除したシートが出力される
- 出力年数が選べない
⇒ファイル名をクリックして直接ダウンロードしていないでしょうか。必ず[ダウンロード]ボタンをクリックしてダウンロードしてください。
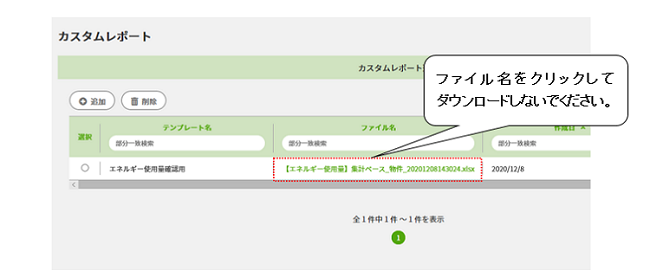
⇒[設定]シートで〇を削除するほかに、対象のシートも削除してください。
⇒カスタムレポートを作成する際に使用したベースファイルの出力年数でのみの出力となります。
出力年数を変更したい場合は、出力したい年数でベースファイルをダウンロードし、カスタムレポートを作成してください。
