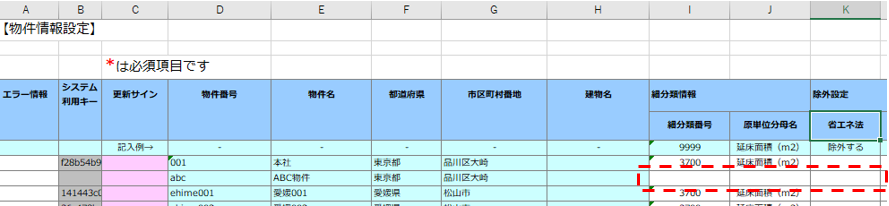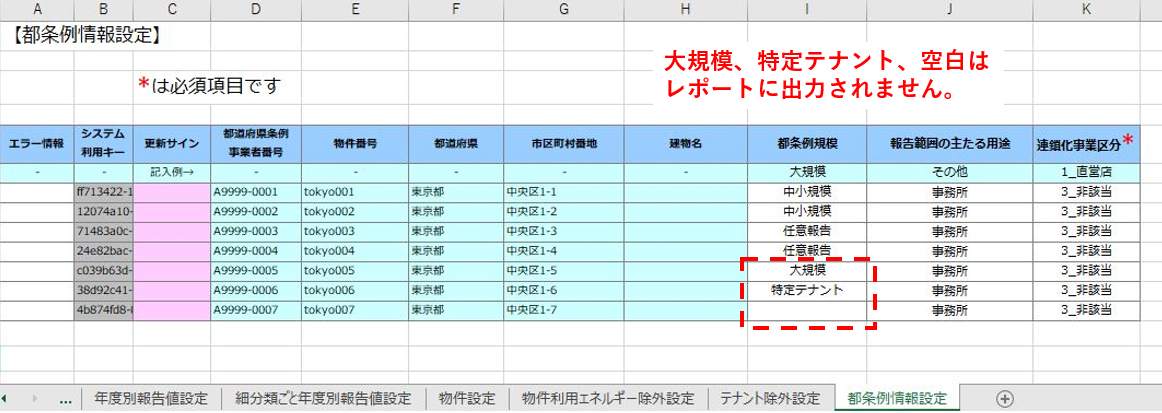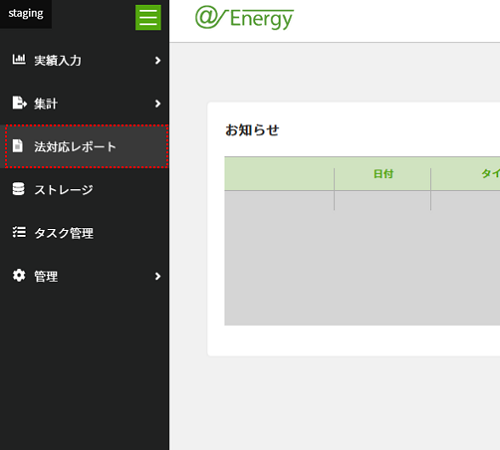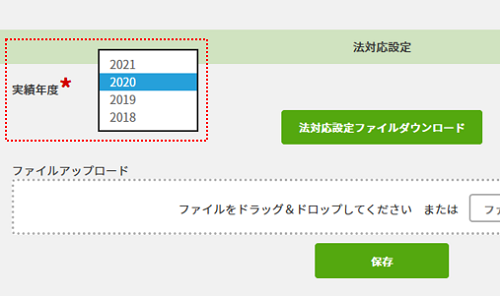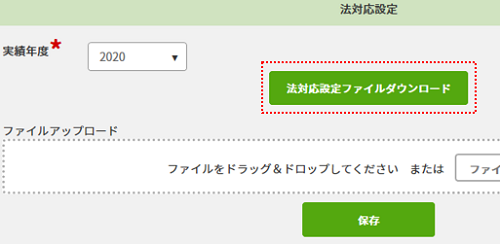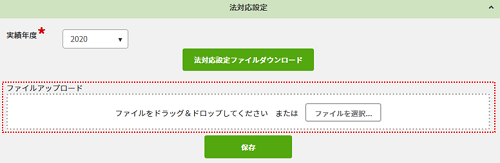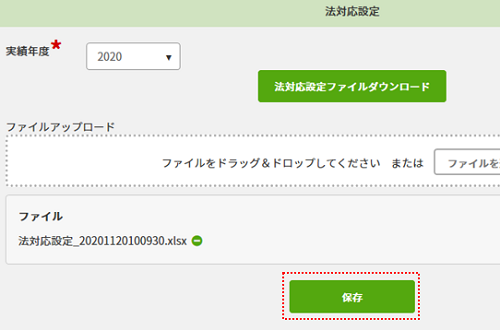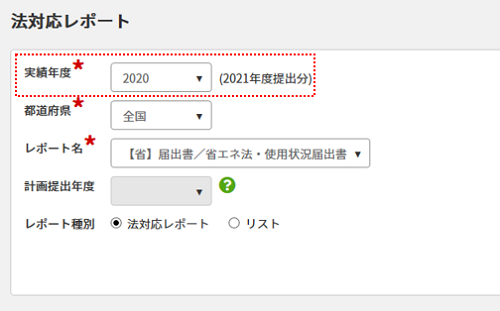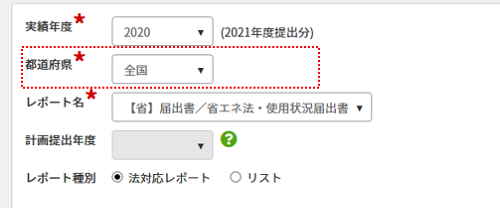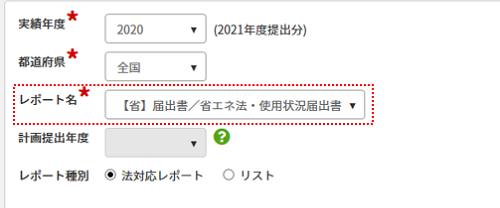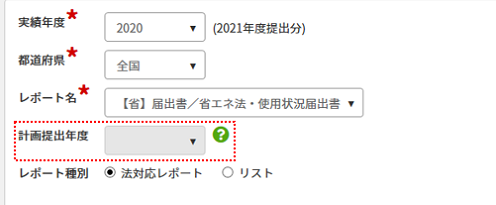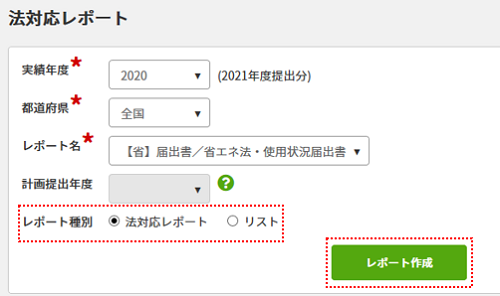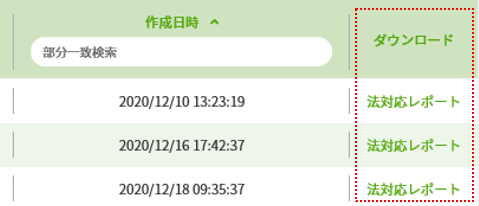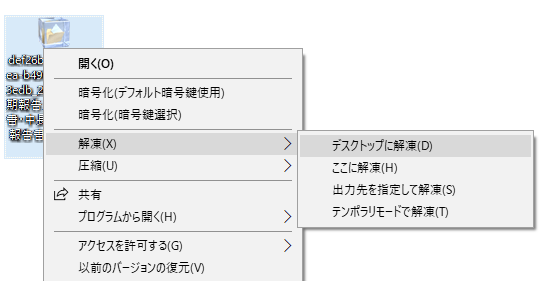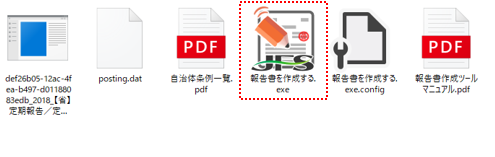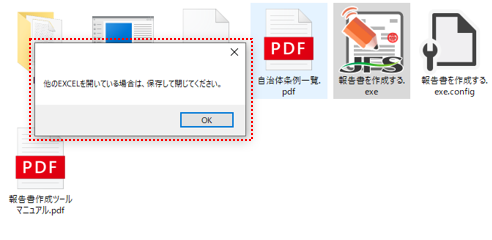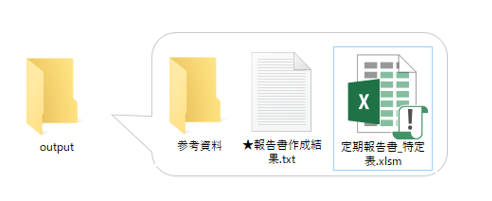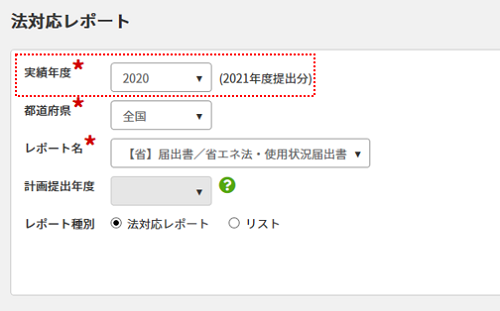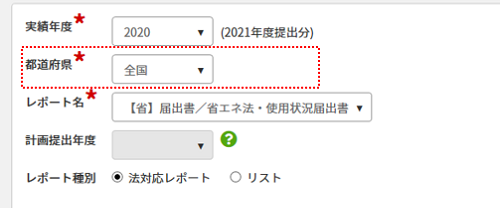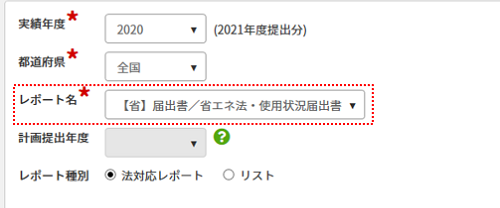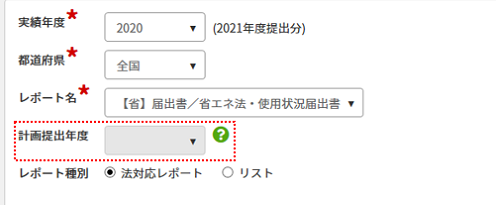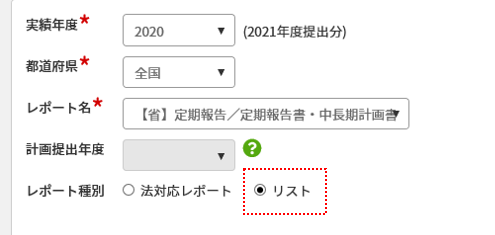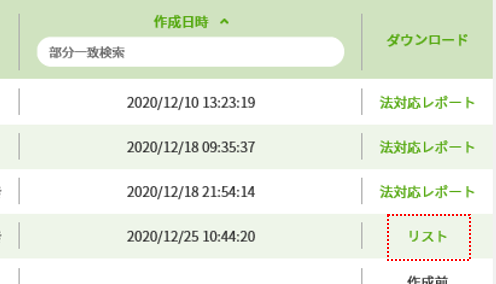細分類番号の設定が必須
省エネ法の報告対象物件には細分類番号を必ず設定いただきますようお願いいたします。
法対応設定ファイルの[物件設定]シートのK列(除外設定)で省エネ法が「除外する」になっていない物件は細分類番号の設定をお願いいたします。
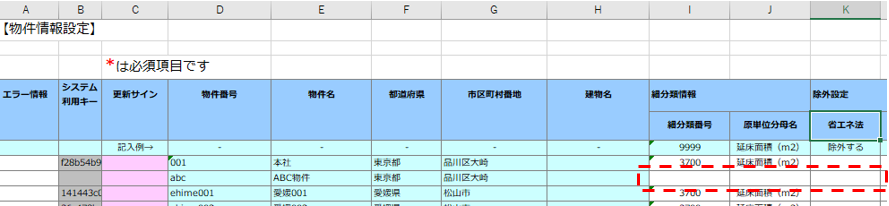 図:法対応設定ファイル 物件設定シート
図:法対応設定ファイル 物件設定シート
シートの順番は変更不可
法対応設定ファイルをアップロードする際は、シートが下記の順番であることをご確認いただきますようお願いいたします。
- 「情報」
- 「企業設定」
- 「細分類設定」
- 「年度別報告値設定」
- 「細分類ごと年度別報告値設定」
- 「物件設定」
- 「物件利用エネルギー除外設定」
- 「テナント除外設定」
- 「都条例情報設定」
法対応設定ファイルのシートの順番が異なっている場合、アップロード時にエラーとなります。
また、出力される[error_法対応設定.xlsx]にエラー情報が正しく表示されません。
(エラー情報の指摘内容とシートの値が一致しない事象が発生します。)
 図:法対応設定ファイル シート順
図:法対応設定ファイル シート順
 図:法対応設定ファイル エラー情報
図:法対応設定ファイル エラー情報
都道府県条例事業所番号は物件設定シートから設定
都道府県条例事業所番号は[物件設定]シートのS列(都道府県報告用事業所番号)から設定いただきますようお願いいたします。[都条例情報設定]シートのD列(都道府県条例事業者番号)からは設定できませんのでご注意ください。
 図:法対応設定ファイル 都道府県報告用事業所番号の設定場所
図:法対応設定ファイル 都道府県報告用事業所番号の設定場所
東京都条例(中小規模)レポートの対象物件について
東京都条例(中小規模)レポートの対象物件は[都条例情報設定]シートのI列(都条例規模)にて「中小規模」または「任意報告」を設定された物件が出力対象になります。「大規模」、「特定テナント」だけでなく「空白」の場合もレポートに出力されません。
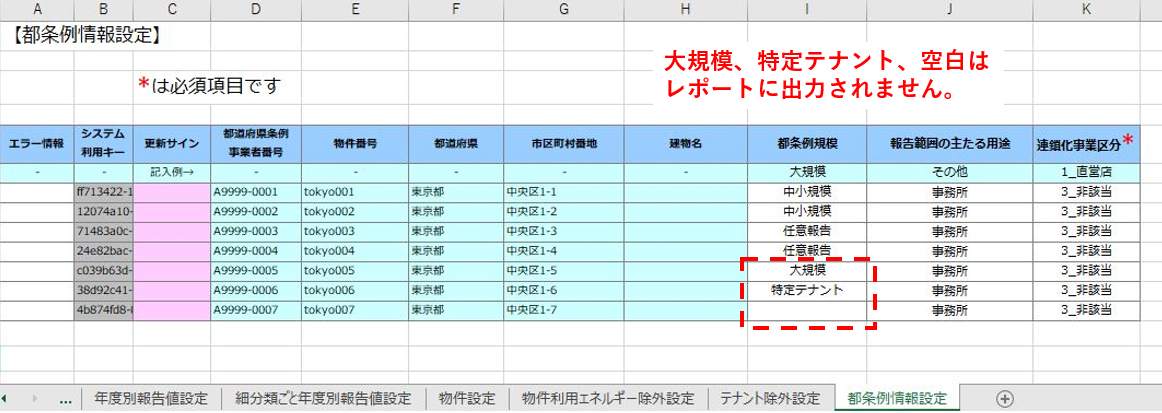 図:法対応設定ファイル 都条例情報設定シート
図:法対応設定ファイル 都条例情報設定シート
法対応レポート機能では省エネ法や自治体条例のレポートの作成ができます。
レポートを作成するためには、先に以下の登録をしておく必要があります。
・エネルギー使用量の実績登録
・原単位分母の実績登録
・その他レポートごとの法対応設定
法対応レポートを作成するために必要な設定です。
内容は大きく分けて3つあり、省エネ法の定期報告書に関わる設定、一部のデータを
報告から除外するための設定、東京都条例に関わる設定となっています。
Excelの法対応設定ファイルをダウンロードして、設定内容を入力し、@エナジーへ
アップロードすることで、法対応関連の設定ができます。
法対応設定ファイルをダウンロードする
- 法対応の設定を編集するには、まずメニューの法対応レポートをクリックしてください。
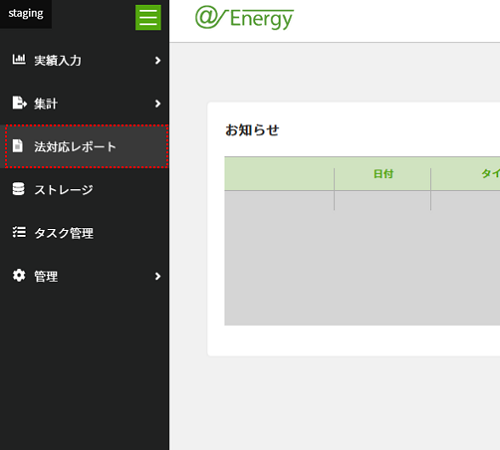 図1:法対応レポートボタン
図1:法対応レポートボタン
- 法対応設定の「実績年度」をプルダウンの中から選択してください。
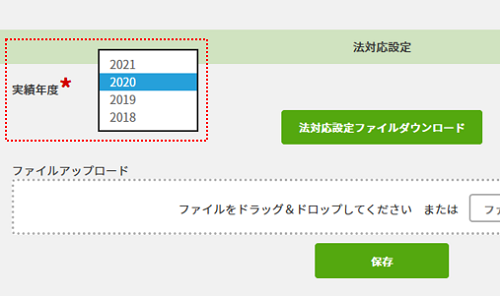 図2:実績年度選択
図2:実績年度選択
- 法対応設定ファイルダウンロードボタンをクリックして、法対応設定ファイルをダウンロードしてください。
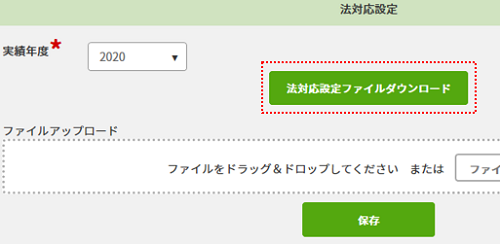 図3:Excelファイルダウンロード
図3:Excelファイルダウンロード
法対応設定ファイルの各シートの内容について
・情報シート
ファイルをダウンロードした日時などのダウンロード情報や、各シートに関する簡単な説明が載っているシートです。
・企業設定シート
特定事業者番号(特定連鎖化事業者番号又は認定管理統括事業者番号)と、特定排出者コードを設定するシートです。
特定事業者番号7桁の数字、特定排出者コードは9桁の数字で入力してください。
・細分類設定シート
企業の細分類を設定するシートです。細分類番号と細分類名のそれぞれ入力が必要なので、誤登録にご注意ください。
・年度別報告値設定シート
省エネ法の定期報告書特定表で報告した、企業全体の原油換算の使用量や原単位を設定するシートです。過去に提出した特定表をご確認いただき、入力してください。
・細分類ごと年度別報告値設定シート
省エネ法の定期報告書特定表で報告した、細分類ごとの原単位を設定するシートです。過去に提出した特定表をご確認いただき、入力してください。
・物件設定シート
物件ごとの細分類、法対応の除外、東京都条例で使用する入居形態などを設定するシートです。
・物件利用エネルギー除外設定シート
物件利用エネルギー単位で法対応レポートの除外設定をするためのシートです。省エネ法、都道府県条例の2種類あり、それぞれ「除外する」を選択すると法対応レポート作成時に除外されます。
・テナント除外設定シート
テナント単位で法対応レポートの除外設定をするためのシートです。省エネ法、都道府県条例、市区町村条例の3種類あり、それぞれ「除外する」を選択すると法対応レポート作成時に除外されます。
・都条例情報設定シート
東京都条例の法対応レポート作成で使用する都条例規模、報告範囲の主たる用途、連鎖化事業区分を設定するためのシートです。
編集した法対応設定ファイルの内容を登録する
(ファイルアップロード)
- 法対応設定ファイルを@エナジーへアップロードして、内容を反映させます。
ファイルをドラッグ&ドロップまたはファイルを選択してください。
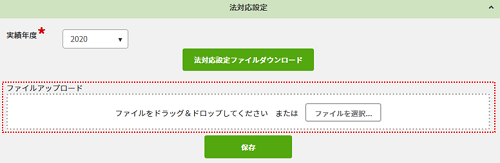 図4:ファイル選択
図4:ファイル選択
- 保存ボタンをクリックしてください。
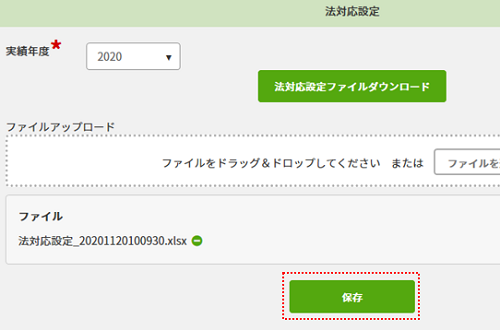 図5:保存
図5:保存
- 画面上部に「アップロードしました」と表示されたら登録が完了しました。
-
実績年度を選択してください。
例えば、2021年度に提出する報告書の場合は2020年度の実績なので、「2020」を選択します。
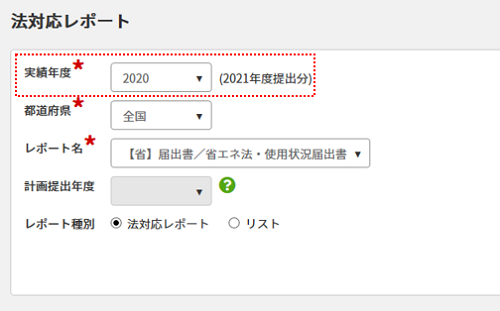 図6:実績年度選択
図6:実績年度選択
-
作成するレポートの都道府県を選択してください。
省エネ法の場合は「全国」を選択してください。
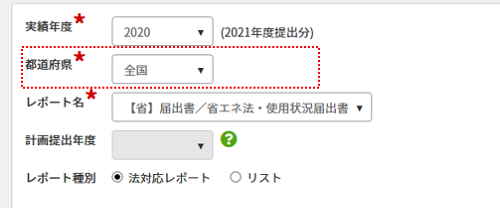 図7:都道府県選択
図7:都道府県選択
-
レポート名を選択してください。
条例によっては報告書と計画書など種類が複数あるのでご注意ください。
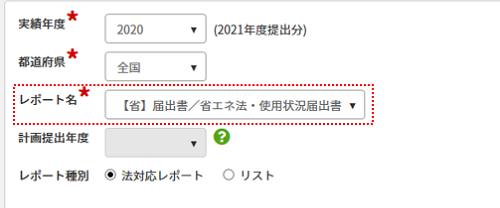 図8:レポート名選択
図8:レポート名選択
-
報告書を作成する場合は、前回計画書を提出した年度を選択してください。
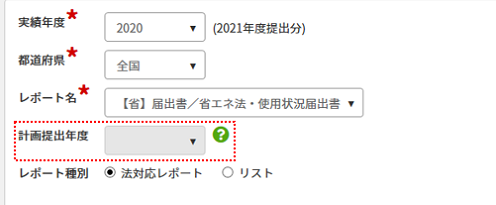 図9:計画提出年度選択
図9:計画提出年度選択
-
レポート種別を「法対応レポート」選択して、レポート作成をクリックしてください。
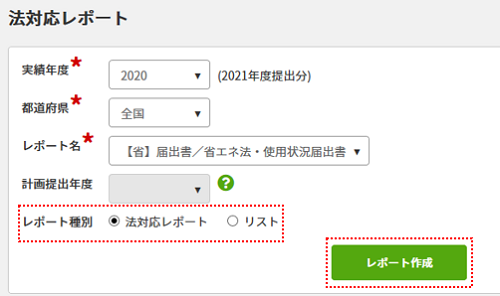 図10:レポート種別選択
図10:レポート種別選択
-
レポートダウンロード状況に作成した法対応レポートが表示されます。
法対応レポートをクリックして、レポートをダウンロードしてください。
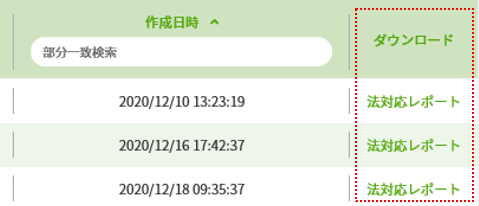 図11:レポートダウンロード
図11:レポートダウンロード
-
ダウンロードしたファイルを開いて解凍し、報告書作成ツールを展開してください。
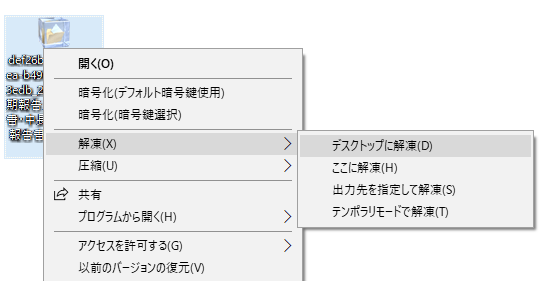 図12:
図12:
-
展開した「報告書作成ツール」フォルダを開いてください。
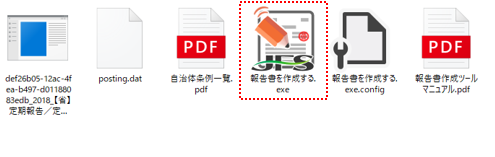 図13:
図13:
-
報告書作成ツールをダブルクリックしてください。
※報告書作成ツールの実行中は、Excelを使用しないでください。
実行時にExcelが起動している場合、図14のような注意メッセージが表示されます。
「OK」ボタンを押下してメッセージを閉じ、以下の対応を実施してください。
・編集中のExcelファイルがある場合はファイルを保存する。
・開いているすべてのExcelファイルを終了する。
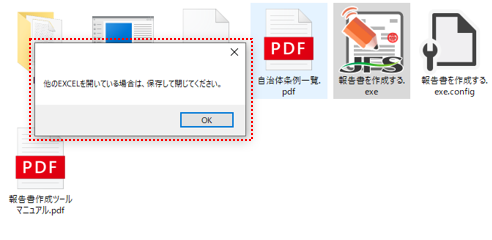 図14:
図14:
- 開始ボタンをクリックしてください。
 図15:
図15:
OUTPUTフォルダ内に作成日時のフォルダが作成され、中にレポートが作成されます。
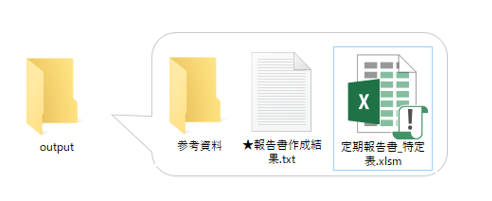 図16:
図16:
レポートは@エナジーから出力された時点では入力されていない箇所もあるため、必要に応じて入力し完成させてください。
※ご利用いただいているPCのExcelのセキュリティ設定によっては、報告書作成中にエラーとなってしまう場合があります。