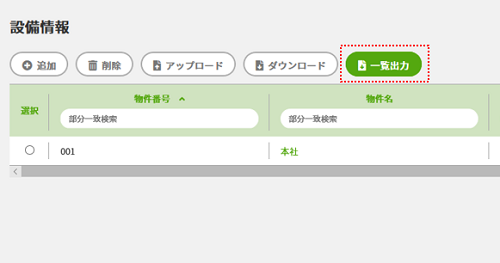設備の台帳機能とフロン法で必要な簡易・定期点検結果とフロンの漏えい量の管理機能です。
メーカー名や製造番号等の機器情報だけでなく、メンテナンスを行った際の記録や、
フロン法対応機器におけるフロン漏えい等の点検結果を登録することができ、必要に応じて各種点検記録簿やフロン漏えい等の集計レポートが出力できます。
チュートリアル TUTORIAL
設備情報
設備保守(フロン法)の機能をご利用いただくにあたり、事前に物件情報の登録をする必要があります。
設備情報画面では、設備情報の追加、編集、削除ができます。
設備情報の登録方法は2種類あり、画面上で1件ずつ登録する方法と、Excelのフォーマットでまとめて登録する方法があります。
- メニューの中の設備保守(フロン法)をクリックし、その中の設備情報をクリックします。
- 追加ボタンをクリックすると、右側に設備情報を入力する画面が表示されます。
- 設備情報の入力を行います。
赤いアスタリスクが付いている項目は入力が必須の項目の為、必ず入力してください。 - 物件番号を入力します。もしくは物件検索ボタンから物件を検索して、選択することもできます。
- 管理番号、機器名称を入力します。管理番号は同一物件内で重複できません。
- 必要に応じて、メーカー名、メーカー型番、製造番号を入力します。
- 所有区分、使用エネルギーをプルダウンから選択します。
- 冷却能力/加熱能力、設置場所を入力します。
- 必要に応じて備考を入力します。
- フロン法の対象機器の場合はチェックをいれます。
- フロン法対象機器にチェックをいれると、下記の項目が選択または入力できます。
- 年月日情報を入力する場合は、緑色の帯をクリックすると入力欄が表示されます。
- 点検のリマインドを設定する場合は、緑色の帯をクリックすると入力欄が表示されます。
- 設備管理権限を持ち、且つ、この物件の入力責任者または入力担当者として登録されているユーザーに対し、 設定した年月日にリマインドメールが通知されます。
- 緑色の帯をクリックすると整備記録簿の入力欄が表示されます。
必要に応じて、各項目を入力します。 - 入力ができましたら、保存ボタンをクリックします。
- 先ほど登録した設備情報が追加されました。
以上で設備情報の追加は完了です。
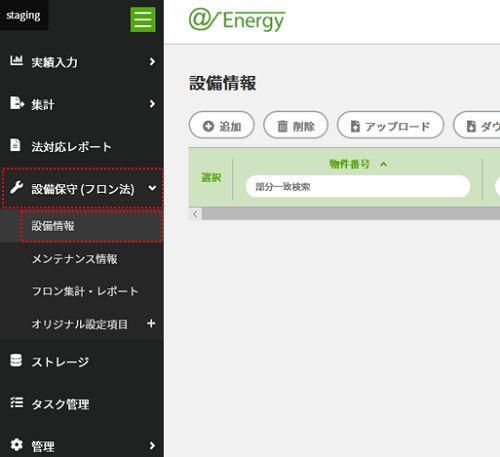
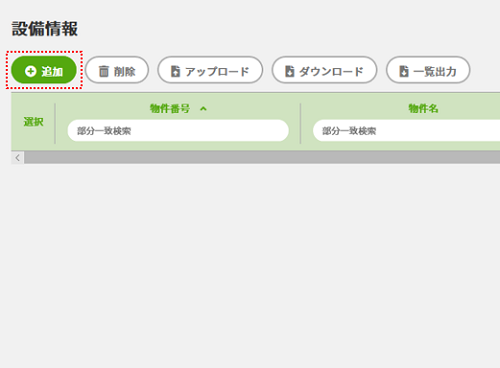

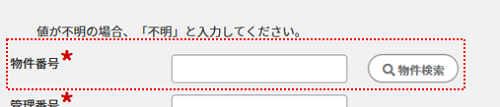

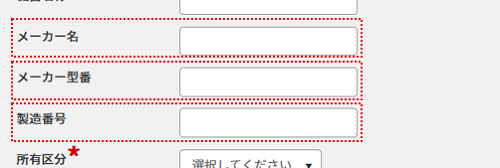

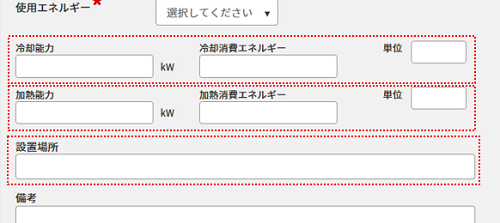
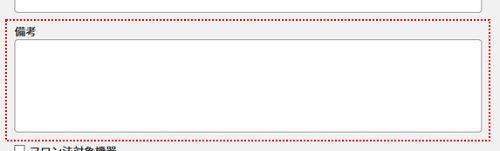

・冷媒(必須)
※「冷媒を直接入力する」を選択した場合は、冷媒およびGWPを入力します。
・圧縮機の電動機定格出力
・出荷時充填量
・設置時充填量
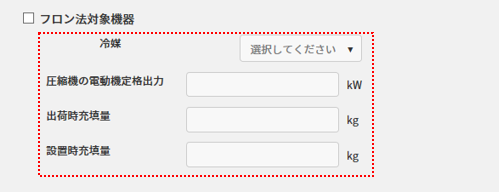
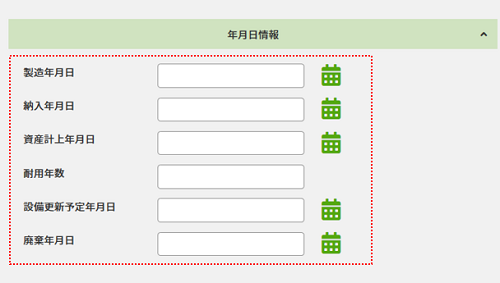
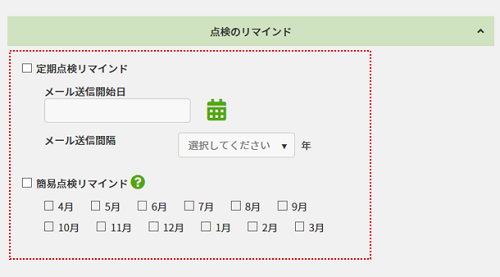
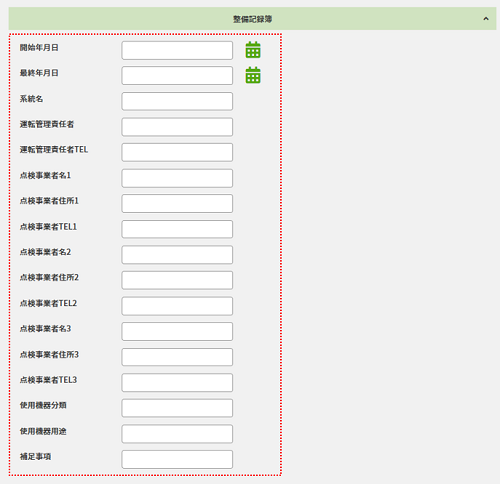
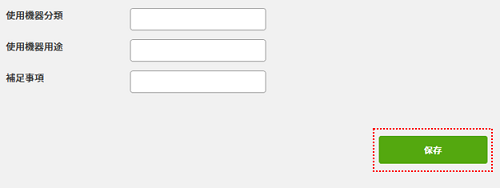

- メニューの設備保守(フロン法)をクリックし、その中の設備情報をクリックします。
- ダウンロードをクリックしてエクセルファイルをダウンロードします。
- ダウンロードしたファイルを保存して、開きます。
- 設備情報シートに登録したい設備の情報を入力し、更新サインを追加にします。
- 入力が終わりましたら、ファイルを保存します。
- 画面上部に「アップロードしました。」と表示されたら、登録が完了しました。
- 先ほど作成した設備情報が追加されました。
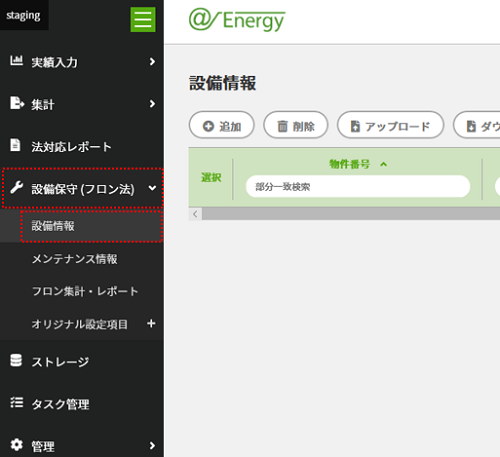
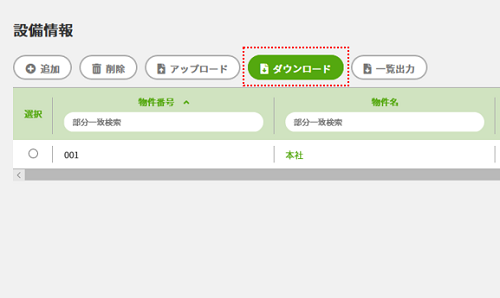
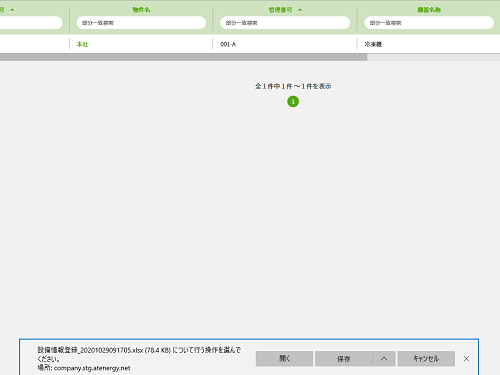
行が足りない場合は、すでにある行をコピーして、行を増やしてご利用ください。
※行をコピーした場合は、コピーして追加した行に入力されているデータをすべて消してからご利用ください。
赤いアスタリスクが付いている項目は入力が必須の項目の為、必ず入力してください。

HPにもどり、アップロードをクリックして、先ほど保存したファイルを選択します。
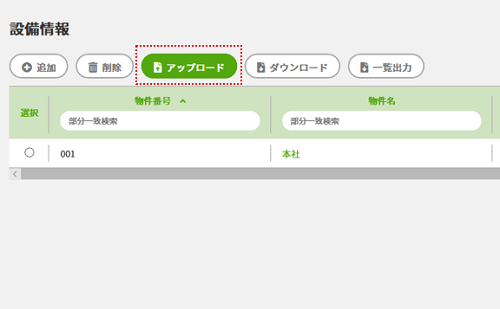
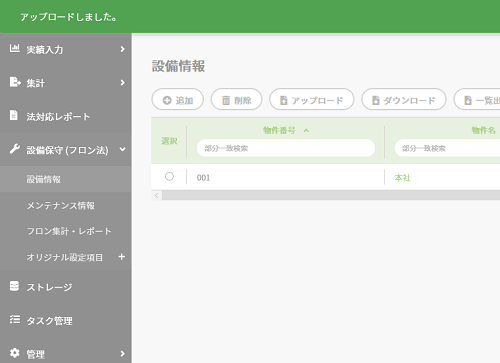
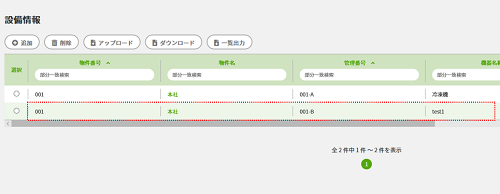
※アップロードに失敗した場合
ファイルのアップロード後、画面上部に赤いメッセージが表示された場合はエラーとなり、登録が行われていません。
画面下部のファイルをダウンロードするとエラー情報が記載されています。
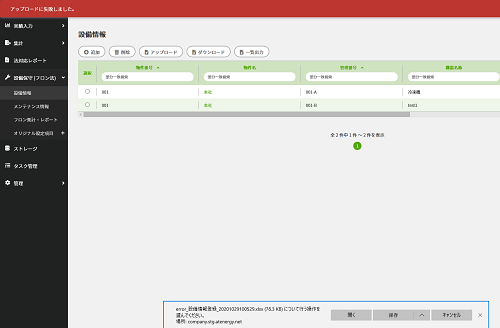
設備情報の編集方法は2種類あり、画面上で1件ずつ編集する方法と、Excelのフォーマットでまとめて編集する方法があります。
- 一覧の物件名をクリックすると、その設備情報の機器名称やリマインドなどを変更することができます。
- 変更したい情報を書き換えます。
例えば、メーカー名を追記します。 - 設備情報の入力ができましたら、下部にある緑色の保存をクリックします。
- 設備情報の変更が完了して、メーカー名が反映されました。

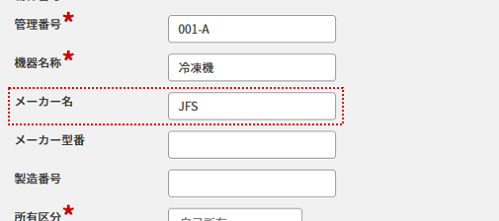
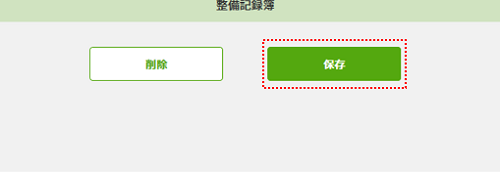
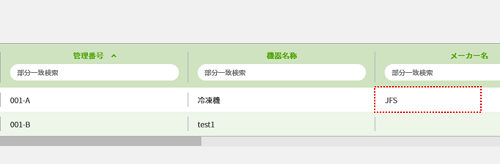
- 設備情報画面で、ダウンロードをクリックしてエクセルファイルをダウンロードします。
- ダウンロードしたファイルを保存して、開きます。
- 設備情報シートに登録したい設備の情報を入力し、更新サインを更新にします。
- 入力が終わりましたら、ファイルを保存します。
HPにもどり、アップロードをクリックして、先ほど保存したファイルを選択します。 - 画面上部に「アップロードしました。」と表示されたら、登録が完了しました。
- 設備情報の変更が完了しました。

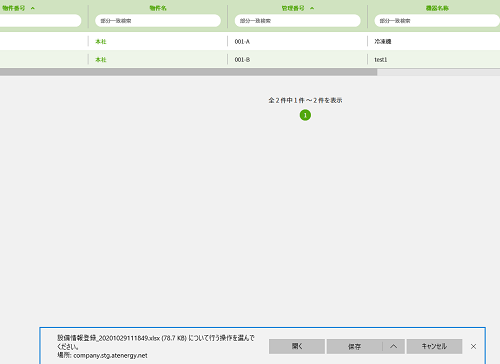
変更したい情報を書き換えます。
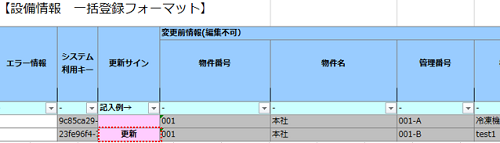
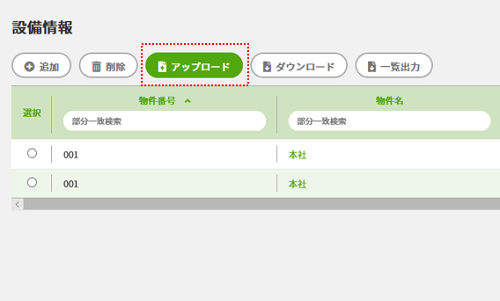
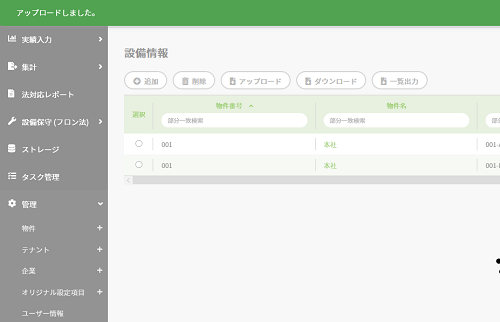
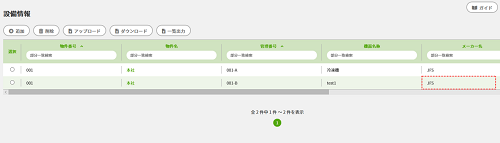
設備情報の削除方法は2種類あり、画面上で1件ずつ削除する方法と、Excelのフォーマットでまとめて削除する方法があります。
-
設備情報一覧画面で、削除したい設備情報のラジオボタンにチェックをいれます。
※ラジオボタンのチェックは1件のみ選択できます。複数選択することはできません。 -
削除ボタンをクリックします。
※削除すると復元ができないため、必ず選択されている設備情報に間違いがないことを確認してください。 - 確認のポップアップが表示されます。
- 「OK」を押すと「削除しました。」と表示され、削除が完了しました。
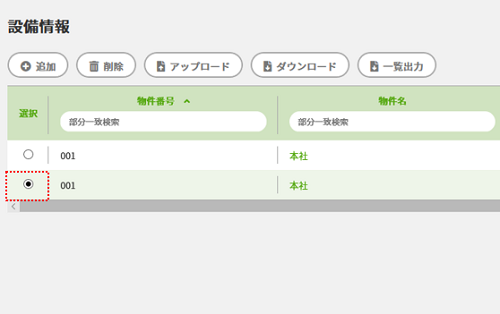

削除する設備情報に誤りがないことを確認し、削除を続ける場合は「OK」をクリックします。
もしくは、削除をやめる場合は「キャンセル」をクリックします。
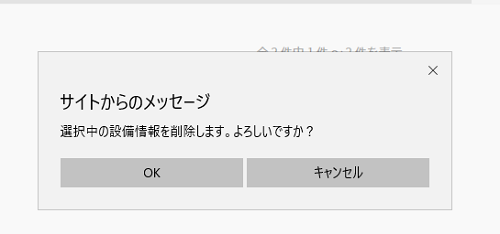
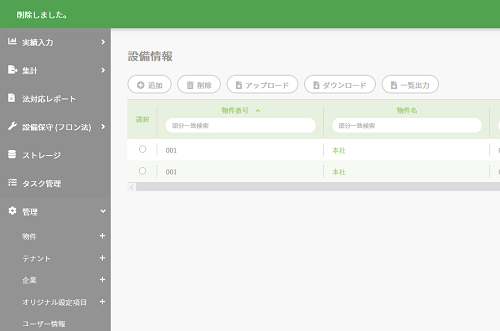
- 設備情報画面で、ダウンロードをクリックしてエクセルファイルをダウンロードします。
- ダウンロードしたファイルを保存して、開きます。
- 設備情報シートの削除したい設備情報の更新サインを削除にします。
※削除すると復元ができないため、必ず削除する設備情報に間違いがないことを確認してください。 - 設定が終わりましたら、ファイルを保存します。
HPにもどり、アップロードをクリックして、先ほど保存したファイルを選択します。 - 画面上部に「アップロードしました。」と表示されたら、登録が完了しました。
- 設備情報の削除がが完了しました。
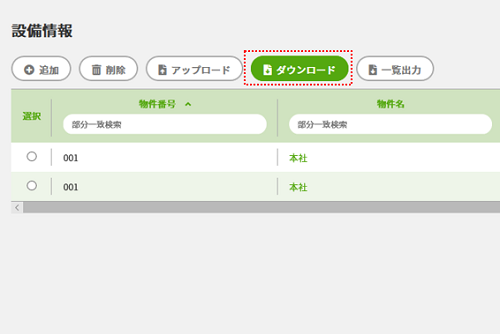
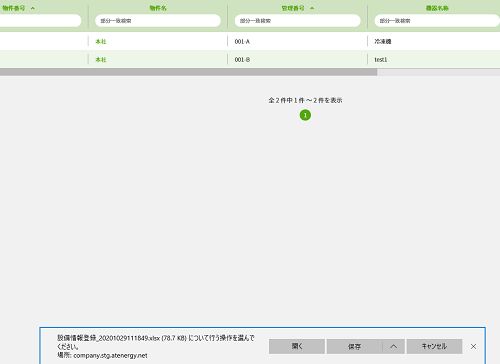
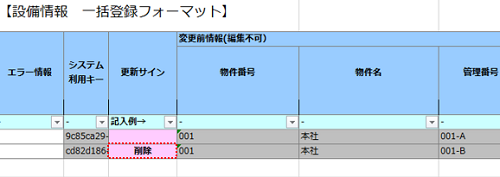
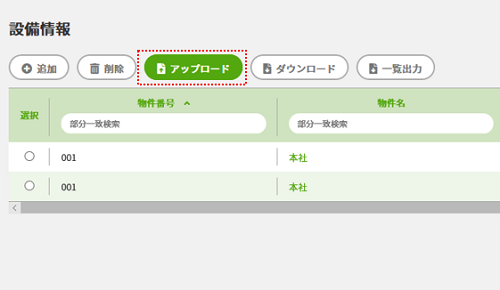
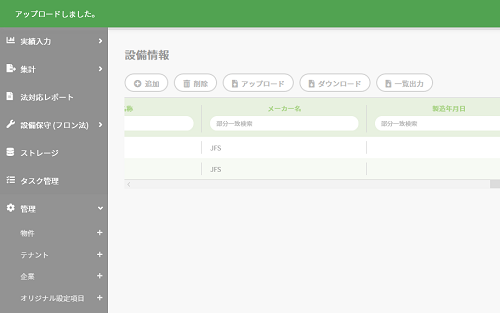
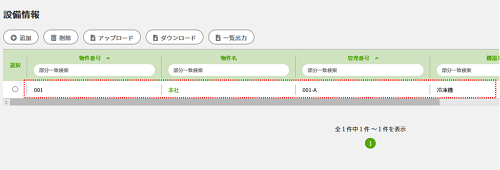
- 設備情報画面で、一覧出力をクリックします。
- 設備情報の一覧がダウンロードできます。